
WordPressを使うのに慣れてくると、カスタマイズしたり新しいプラグインを入れたりといろいろやることがありますね。
でも操作中に間違えたりアクシデントがあったりして折角のブログデータが消えてしまう(;-;)なんてことがないとは言い切れません。
なので、バックアップをとっておく必要があります。
目 次
Cocoonテーマのバックアップ機能
バックアップがあると操作も安心してできますね。
Cocoonには元々Cocoon独自のバックアップ機能があります。
こちらを使う場合は、ダッシュボードの「Cocoon設定」⇒「バックアップ」をクリックします。
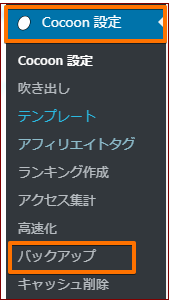
「バックアップファイルの取得」をクリックしますが、使う前に「解説ページ」を開いて読んでください。
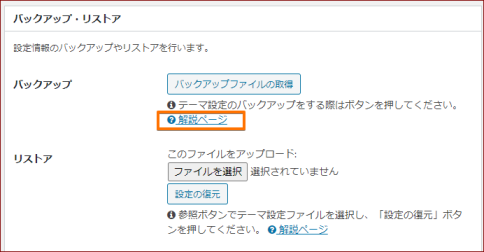
注意点のところにもありますが、Cocoonのテーマバックアップ機能では全てがバックアップされません。
そこで今回は丸ごとバックアップできるプラグインAll-in-One WP Migrationの紹介です。
初心者でも簡単にできます。導入と使い方を解説します。
All-in-One WP Migrationのインストール
WordPressを起動したらダッシュボードの「プラグイン」から新規追加で「All-in-One WP Migration」を検索します。
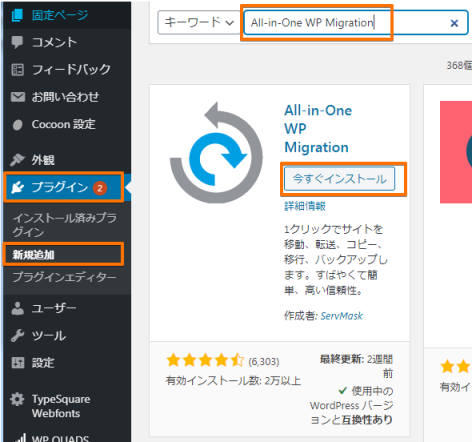
図のようなプラグインが表示されたら、その中の「今すぐインストール」をクリックします。
「今すぐインストール」が「有効化」の表示に変わったら「有効化」をクリックします。
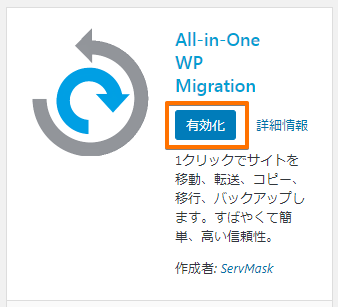
これでインストールは終わりです。
ワードプレスのバックアップの実行
ダッシュボード(管理画面)左側に「All-in-One Migration」の項目が追加されているのでクリックします。その中の「エクスポート」をクリックします。
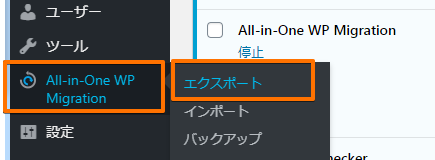
画面が開いたら
「エクスポート先」をクリックする前に、そのボタンの上の青い文字の「高度なオプション」をクリックしましょう。
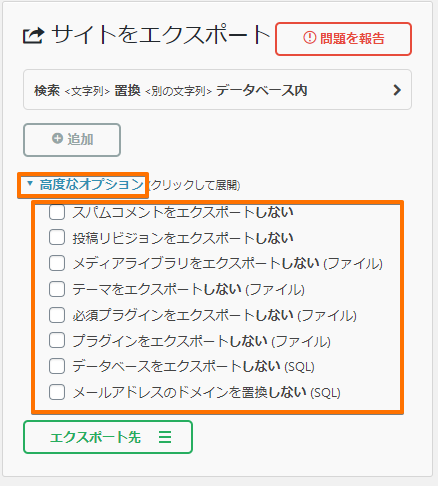
青い文字の「高度なオプション」をクリックすると上図のような一覧が表示されます。
ここではバックアップしなくてもいいデータなどを自分で選択できるようになっています。
無料版でバックアップできる容量は512MBまでとなっています。
チェックをいれたものはバックアップされませんという意味です。
その場合、後でFTPソフトなどで手動でパソコンに保存してバックアップするとになります。
記事数がとても多い場合や画像を多く入れている場合などは要注意です。ブログの記事数や画像が多くて容量オーバーになる場合は「高度なオプション」を活用して不要なもののバックアップの容量を減らします。
例の場合は、作りたてなので画像も少なく必要ないですけど(^^;
確認がすんだらエクスポートします。(バックアップデータを取り出すことですね)
「エクスポート先」をクリックします。
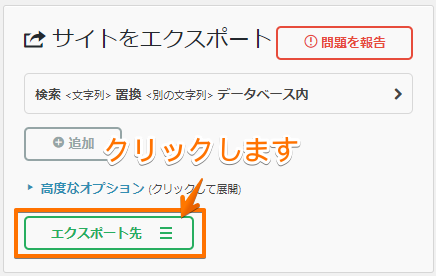
「エクスポート先」をクリックすると一覧からどこにバックアップファイルをダウンロードするか選べます。
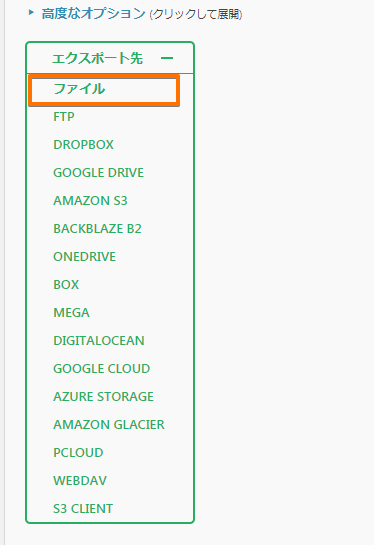
基本的に「ファイル」を選択します。
★他の物は追加購入しないと使えません。
普通はファイルでやってみてください。
あなたが頻繁にドロップボックスを使用したり、Googleドライブを使ったりするなら購入を考えてもいいかもしれません。
バックアップの保存先は「ファイル」をクリックします!
クリックすると容量の計算が始まります。
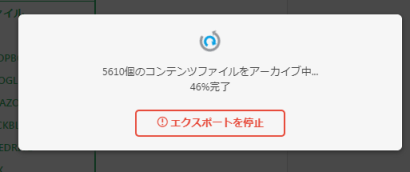
少し待つと容量が計算されてバックアップファイルができると図のようになります。

サイズが表示されています。
「ダウンロード」と書かれたところをクリックするとバックアップのファイルがダウンロードされます。
完了したら任意の場所に保存します。
画面下にダウンロードファイルが表示されます
「v」をクリックして一覧から「フォルダを開く」をクリックします。
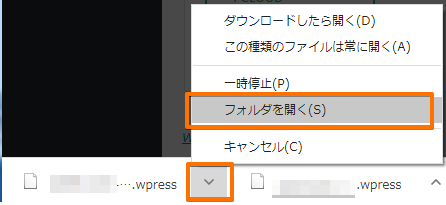
画面下に↑のように表示されます。
通常はパソコンの「ダウンロード」フォルダに保存されます。
「フォルダを開く」をクリックすると保存されているフォルダが開き、その中にファイルがあります。
ファイルの名前は「ドメイン名-wp-日付-数字.wpress」という名称になっています。
![]()
ファイルが見つかったら保管したい場所にドラッグアンドドロップでコピーします。(任意の場所に専用フォルダを作っておくといいですね)
バックアップデータの確認
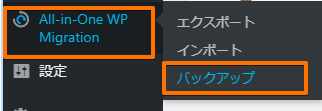
ダッシュボードの左メニューから「All-in-One WP Migration」⇒「バックアップ」をクリックすると、図のようにバックアップしたデータの履歴が表示されます
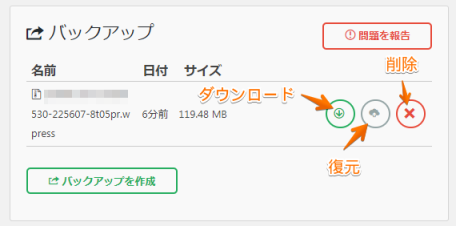
今までバックアップした履歴が確認できます。(例では初めてのバックアップなので1つしかないです)
何度かバックアップしていれば、それがずらりと表示されます。
バックアップデータは放っておくとそのまま溜まっていきます。
たまりすぎないように、不要なものは削除するようにします。
バックアップデータは最新版とその前1~2個があればいいと思います。
ワードプレスのバックアップ さいごに
バックアップがあることで安心していろいろ試していますが、まだ、これを使って戻したことがありません。
使うことにならないのを願っています。
このプラグインはWordPressを丸ごと移転するのにも便利なんです(^^)

☆記事を書くのにもなれてきたけど、以前のワードプレスを使ったこともあり新しいブロックエディタを使うのがストレス!という方もいるようです。
そんな方には旧エディタで記事が書ける方法があります。ずっとではないと思いますが、あまりイライラするようなら試してみるのもいいかもしれません。
旧エディタで投稿記事を書きたい!Classic Editorプラグインの導入
カテゴリ:プラグイン

























