
アフィリエイトというよりWindows10の使い勝手になりますが、今までWindows7で操作してきたこともあり、Windows10に変更するとWordPressだけでなくさまざまな操作が大変になりました。
Windows10やソフトの使いかたはいろいろなサイトで書かれているのでここではIMEの表示について。
目 次
Windows10の言語バー
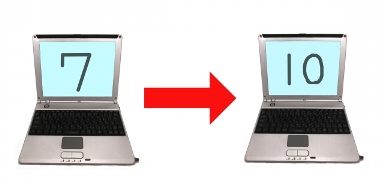
IMEはWindowsで使っている言語バーですが、Windows10になってからは表示されなくなっていました。
無いわけではないのですが、Windows10の初期状態では、デスクトップのタスクバーにMicrosoft IMEのアイコンで表示されています。
こんな感じです。
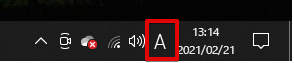
今でもWindows7で作業していますが、そろそろWindows10にしないとできないことが増えてきました。
使いにくいとばかり言っていても、使えなくなってから慌てると大変なので、なんとか今から慣れようと思っています (^^;)
言語バーを表示
今まで結構使い慣れていたこともあり、アイコンだけ表示され、あとは一覧から選ぶというのがやりにくいです。
そして言語バーが表示されていると、「今は日本語入力がONの状態だ」とか「かな入力モードだ」とか一目で状況が解っていたので・・・タスクバーのアイコンだけではとても不便に感じます。
またよく利用する単語登録や設定の変更なども、言語バーのアイコンをクリック一つで起動するのに慣れているため、なんとか元のようにしたいといろいろいじってみました。
入力方式の切り替えを行うことで、言語バーの表示することができたのでご紹介します。
操作手順
言語バーを表示するには、設定の「デバイス」からできます。
①「スタート」ボタンをクリックしメニュー一覧から「設定」をクリックし設定を開きます。
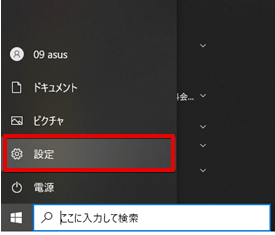
②「デバイス」をクリックします。
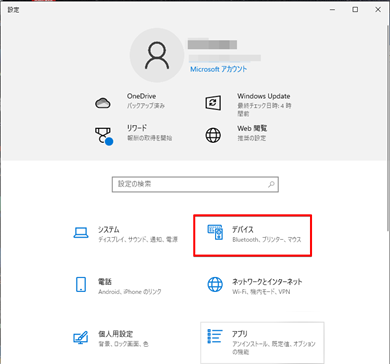
「デバイス」の画面が表示されます。
③「デバイス」が表示されたら「入力」をクリックします。
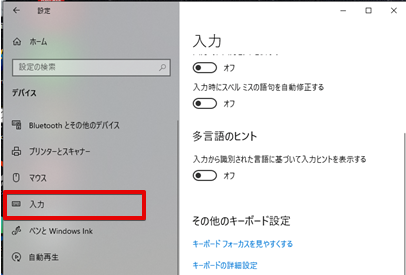
「入力」が表示されます。
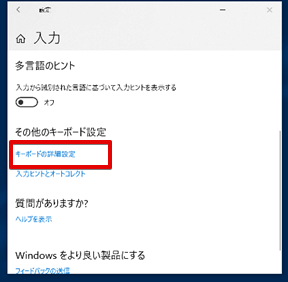
④下にスクロールして「キーボードの詳細設定」をクリックします。
「キーボードの詳細設定」が表示されます。
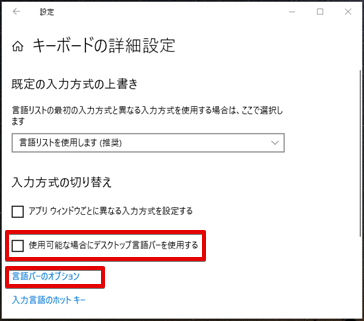
⑤「使用可能な場合にデスクトップ言語バーを使用する」にチェックをつけます。
「言語バーのオプション」をクリックします。
⑦「言語バーのオプション」で「言語バー」のタブをクリックし、「デスクトップ上でフロート表示する」または「タスクバーに固定する」にチェックを入れます。
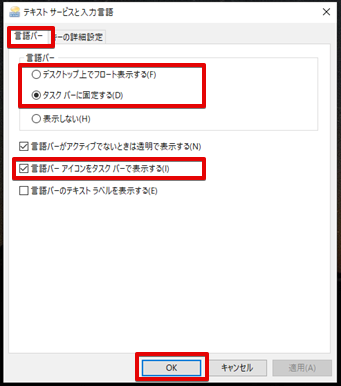
次に「言語バーアイコンをタスクバーで表示する」にチェックを入れます。
「OK」をクリックします。
⑧設定がおわったら、画面を閉じます。
言語バーが表示されたことを確認します。
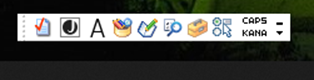
図は「デスクトップ上でフロート表示する」を選択した場合の言語バーの状態です。

「以前のバージョンのIMEを使う」簡単な設定方法
Windows10も購入時期により設定画面など、さまざまな点で違いがあります。
最近のWindows10では簡単に以前のIMEを使用・設定できるようになっていました。
どちらの設定でも変えられますが、一応書き留めておきます。
①「設定」画面で検索窓に「IME」と入力します。
関連のリストが表示されるので「日本語IME設定」をクリックします。
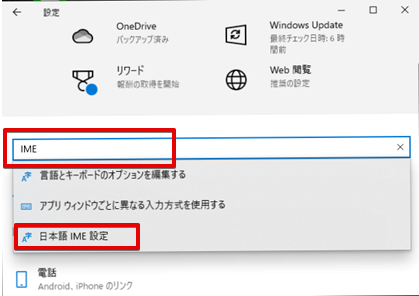
②「Microsoft IME」の画面になります。
「全般」をクリックします。
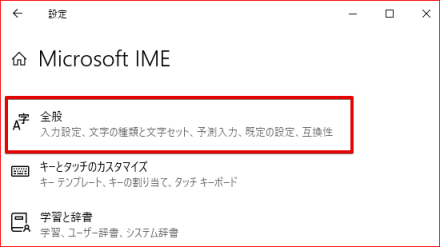
③全般の画面になります。
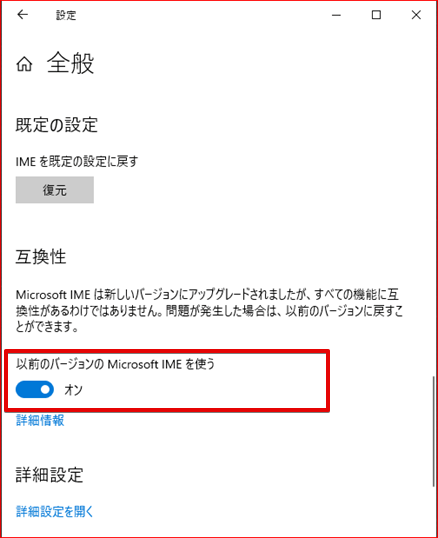
「全般」を下にスクロールすると「互換性」のところに「以前のバージョンのMicrosoft IMEを使う」というのがあります。
ここがONになっていればOK。
なっていなければONにします。

ちょっと面倒ですが、ここまでの道のりも書いてみました。 (^^;)
「以前のバージョンのIMEを使う」のある場所
①「設定」から「時刻と言語」をクリックします。
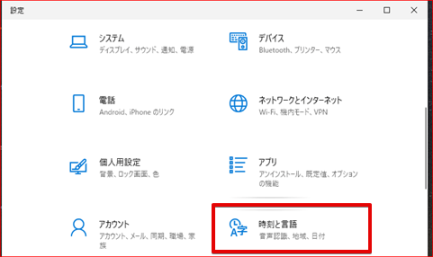
②「時刻と言語」画面に変わったら「言語」をクリックします。

③「言語」の中の「Windowsディスプレイ」をクリックします。
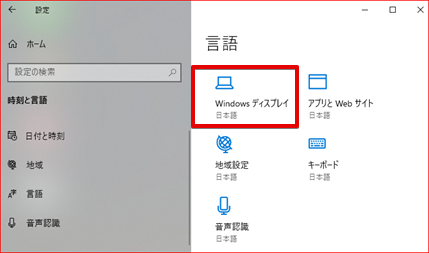
④「Windowsディスプレイ」で下にスクロールしていくと「言語の追加」があります。
ここの何もないところをクリックします。
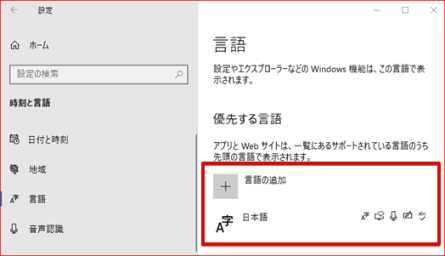
⑤「オプション」が表示されるのでクリックします。
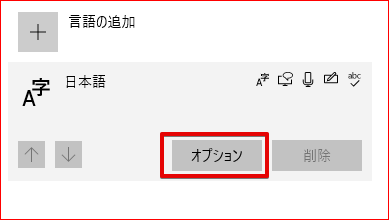
⑥「言語のオプション:日本語」が表示されます。

下のほうにスクロールすると「Microsoft IME」があります。
そこの「オプション」をクリックします。
ここまでが検索で簡単にいった手順②の場所です。
やっとこれました (^^;)
あとはたどる道は同じです。
⑦「Microsoft IME」の画面になります。
「全般」をクリックします。
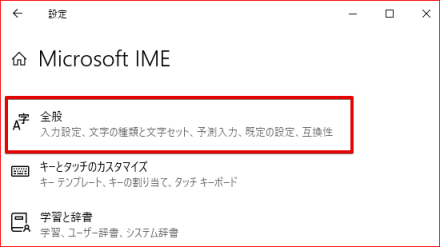
③「全般」を下にスクロールすると「互換性」のところに「以前のバージョンのMicrosoft IMEを使う」というのがあります。
ここがONになっていればOK。
なっていなければONにします。
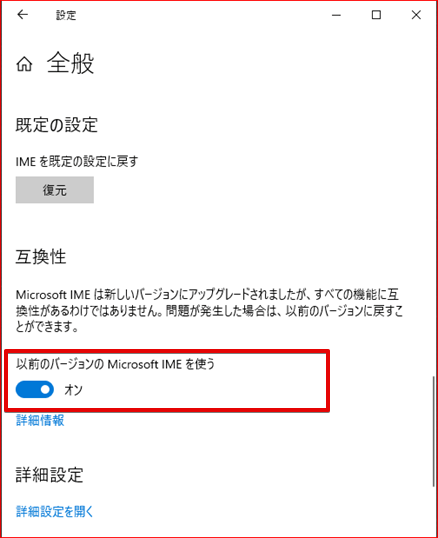
検索すれば簡単ですが、どこで設定するのか?というのは知っておくのはいいと思います(^^)
言語バーを便利に使う
以前の記事で「アドセンス広告を簡単に貼れるプラグイン」でもこのIMEで楽をする無方法を書きましたが・・
もっと活用して入力が楽になる方法をまとめてみます。
言語バーには、現在の入力モードや変換モードなど、文字入力や変換に必要な情報が表示されます。
必要に応じて設定を変更することができます。
【言語バーのボタン】

「オプション」をクリックすると図のようなメニューが表示されます。
言語バーに表示したい項目にクリックでチェックをつけます。

IMEパッド

漢字変換で出てこない漢字や、読みの解らない漢字や記号などを入力するときに使用します。
マウスのドラッグで手書きして漢字を探せます。
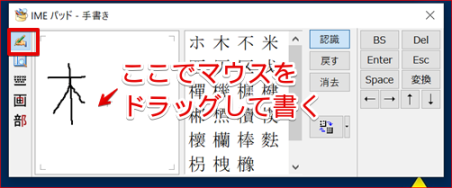
手書きの他、文字一覧や総画数、部首などから探すことができます。
単語用例登録

よく使う語句や単語を登録しておき、漢字変換キーを押すことで呼び出すことができます。
言語バーの「単語用例登録」をクリックすると登録画面が表示されます。
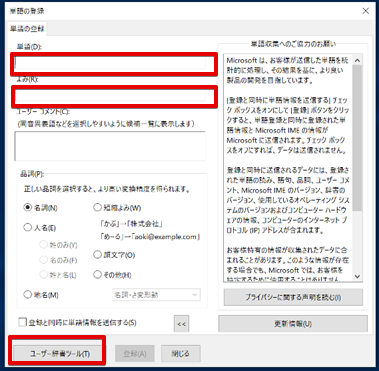
① 単語の欄に登録したい語句を入力します。
②よみの欄に登録した語句を呼び出すときに入力する読みを入れます。
③入力が済むと登録が押せるようになります。
「ユーザー辞書ツール」をクリックすると辞書ツールダイアログボックスが表示されます。
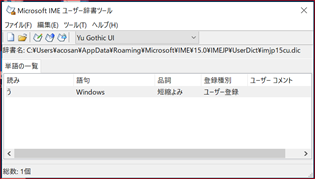
登録した単語の削除や修正などを行うときに使用します。

上手に活用してください。
IMRを以前の表示に! さいごに
以前のバージョンのIMEにすると言語バーに「単語登録」があるので簡単に設定できます。
私はかな入力なので英語やアルファベットを入れるのが面倒なんですね(^^;)
なのでよく使う単語は登録しておきます。
例えば
「Windows」や「Google」他にもソフトの名前とかは、かな入力から出せるようにしています。
「う」と入力すると「Windows」がでてきます。
また「ぐ」だけで「Google」「Google Adsense」「Google Chrome」「Googleアドセンス」なんかが出るようにしています。
「よみ」が一文字というのは面倒くさがりなので、できるだけ楽にできる方がいいという理由です。
他にもブログ記事を書く時によく使う言葉や顔文字なんかも登録してあります。
♪ 入力している時などに、これはよく使うから登録しておこう!と思ったら、「単語登録」の画面を開く前に、入力していた登録したい文字を範囲選択します。
それから「単語登録」をクリックすると入力の手間が省けます(^^;)
OSも進化して、2文字くらい入力すると候補を出してくれますが、自分のよく使うものは自在に使いたいです。
言語バーも使い慣れたものがあるというだけで、作業効率が変わってきます。
あなたも自分で使いやすいようにいろいろ工夫してみませんか?
カテゴリ:未分類





















