
Google Adsenseの申請で無料ブログでも申請できますが、独自ドメインが必要でしたね。
でも特にGoogle Adsenseの申請をしないで普通にブログでアフィリエイトもできます。

ドメインはネット上の住所にあたります。世界でただ一つの物なんです。


目 次
独自ドメイン取得サービス
ドメインの管理取扱い業者はいろいろありますが、よく知られているのが「お名前.com」や「ムームードメイン」になります。
・お名前.com
お名前.comは、登録実績の多い国内最大級のドメイン登録サービスです。
管理ツールもあるため、セキュリティ対策のオプションサービスなども簡単に設定できます。
・ムームードメイン
シンプルで管理しやすい、初心者でも使いやすいサービスと云われています。
毎月ドメインの割引サービスも行われていて、タイミングが合えば安く取得することができます。
同じ運営会社のレンタルサーバーも安価なのでセットで手軽に利用できます。
・Xdomain(エックスドメイン)
エックスドメインで独自ドメインを取得すると、同じ運営のエックスサーバーを利用の場合は設定が簡単にできます。
初心者にも使い勝手のよいサーバーです。
今回取得手順として例にあげるのは、「Xdomain(エックスドメイン)」になります。
私も最初はお名前.comで取得していましたが、サーバーがXサーバーだったので、その後、管理をXサーバーに移管しました。
この移管がかなり面倒!
で、その後は、2018年12月17日、Xサーバー運営のドメイン取得サービス「エックスドメイン」の会員管理システム「管理パネル」を「インフォパネル」に統合したのを機にドメインはXドメインでの取得にかえました。
要するに管理が楽ということです^^
ドメインっていくつでも取得できるんです(^^)
必要に応じて追加すればいいんですね。
そして、どこのドメイン管理取扱い業者で取得するのもあなたの自由です。
どこで取得してもほぼやり方は同じです。
取扱業者のホームページで詳しく解説があります。
ここでは、一応Xドメインでドメイン取得の手順を説明しますね。
エックスドメインでのドメイン取得手順
無料ブログで独自ドメインを使いたい、或いは他サーバーと契約済みでドメインだけ取りたい場合など。
1. ドメイン取得は「エックスドメイン」を利用してみます。
利用するサーバーがXサーバーなので、同社で運営のエックスドメインだと楽なんです。
Xサーバーとエックスドメインは相性が良く、ネームサーバー設定も簡単なので、初心者でも迷うことが少ないのが大きなメリットですね。
もちろん他の取扱業者でもいいんですよ^^ 取扱業者のサイトにいくと詳しく取得手順などがでていると思います。
空ドメインの検索
エックスドメインのサイトへ行きます。
↑ をクリックします。
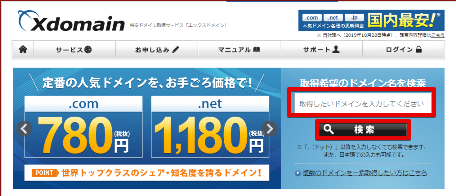
エックスドメインの公式ホームページを開くと、右上に検索窓があります。
ここに「取得したいドメイン」を入力して、欲しいドメインが取得できるか検索します。
ドメインは世界で1つなので同じものはありません、このドメイン名は早い者勝ちで、既にほかの人が使っていたら取得できません。
いくつか候補を用意しておくといいですね。
「取得したいドメイン」を入力して自分しか希望していなければ取得することができます。
ドメインの末尾に関しては、「.com」「.net」「.info」などいろいろありますが、自分の好きなものを選びます。
この部分の文字列によってドメインの種類を分けることができます。
今の段階で詳細はわからなくてもOKです。
好きなものを選びましょう。
特に希望がなければ「.com」で大丈夫です。
・入力フォームに取得したい名前を入力し「検索」をクリックします。

図のように×がついたものは既に使われています。
×がついていない末尾のものを選ぶか、ドメインを他のものに入れ直します。
※「× 取得できません」と表記される場合は、そのドメインを取得できません。再度他のドメイン名を検索します。
・今度は全部OKだったので、取得したいもののチェックボックスにクリックでチェックをいれます。
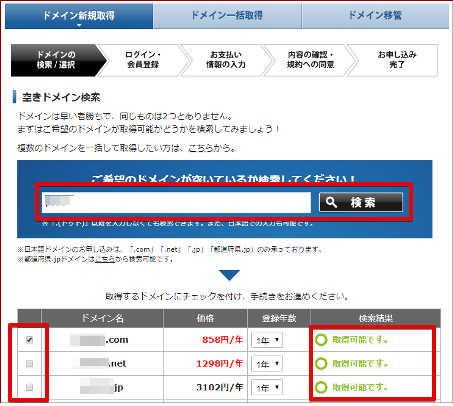
・「検索」ボタンをクリックすると、該当のドメイン名が取得可能かどうかが表示されます。
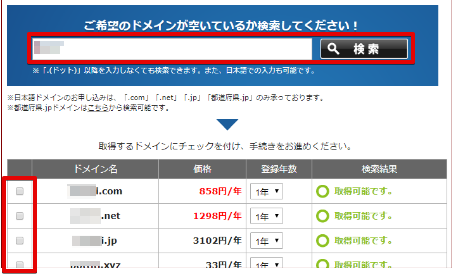
希望のドメインが「○ 取得可能です」と表示されていれば、取得手続きに進むことができます。
チェックボックスにチェックがついているのを確認し、希望の登録年数を設定した後、「取得手続きに進む」をクリックします。(とりあえずは1年のままでよいと思います。)
2. エックスドメインに会員登録する
・エックスドメインを初めて利用する場合、「会員情報の登録へ」をクリックして会員情報の入力をします。
※すでに会員登をしてある場合は、会員IDとパスワードを入力して「ログイン」ボタンをクリックします。
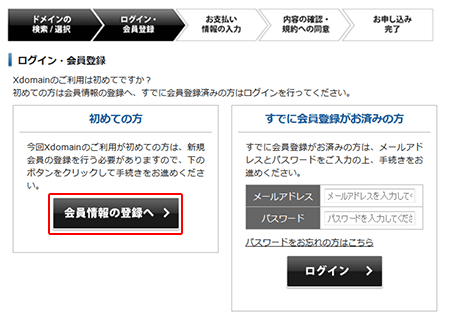
↓ ↓ ↓
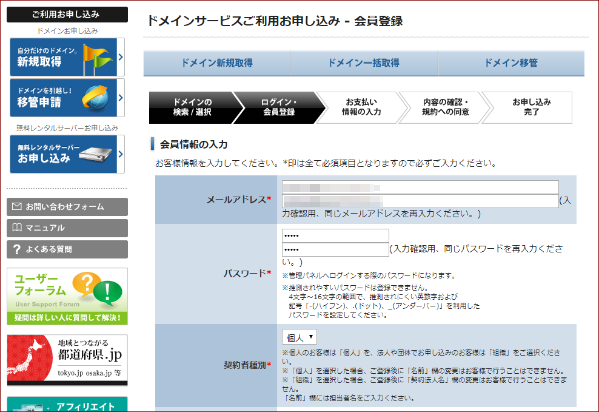
↓ ↓ ↓
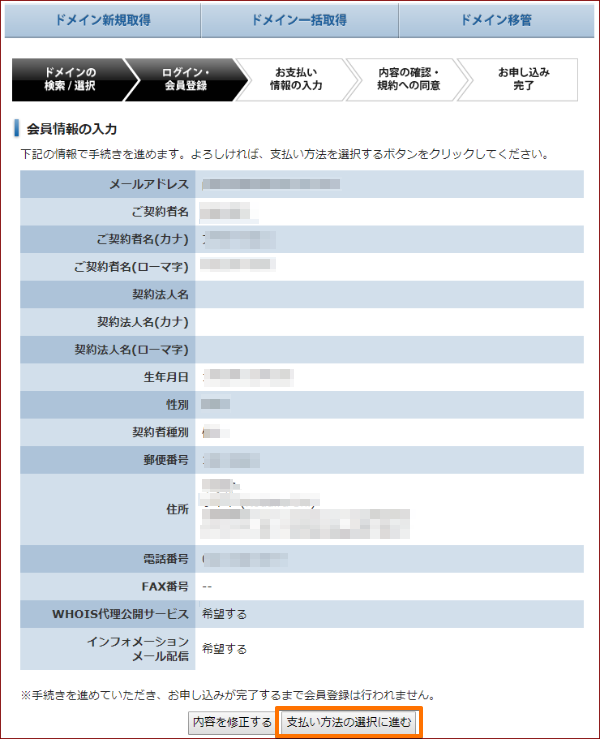
・エックスドメインの支払い設定
申し込み内容を確認したら、支払い方法を選択します。
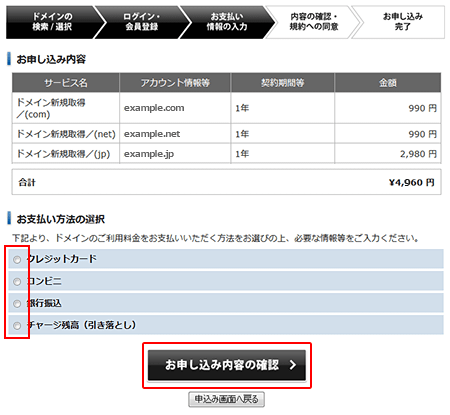
支払い方法は「クレジットカード支払い」「コンビニエンスストア支払」「銀行支払」「チャージ残高(引き落とし)」があります。
どの支払方法を利用するか選んでチェックをつけます。
「お申し込み内容の確認」をクリックします。
・最終確認
申し込み内容・会員登録情報・お支払い情報に、間違いがないか確認します。
「エックスドメイン利用規約」および「個人情報の取り扱い」をよく読みましょう。
確認後、「同意する」にチェックをして、「申し込む」をクリックします。
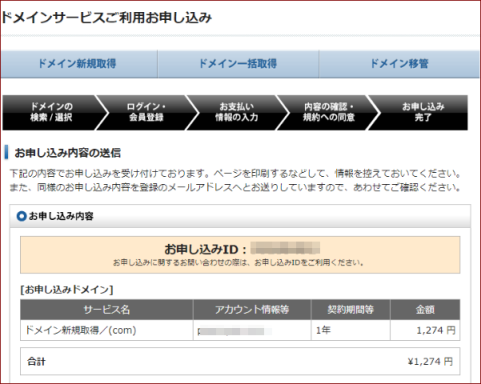
以上でドメイン新規取得のお手続きは完了です。
申し込み内容や入金に関する情報が、登録したメールアドレスへ送信されます。
3. ネームサーバーの変更
ドメインが取れたら、利用しているサーバーで使えるようにネームサーバー設定します。
ネームサーバーは、どのサーバーを取得したドメインを使用するか決定するためのアドレスのようなものです。
例えば、エックスドメインで取得したドメインを他のサーバーで使用する際に、エックスドメインの管理パネルでネームサーバーを他社指定のものに変更する必要があります。
今回はエックスドメインで取得したドメインをエックスサーバーで使用するので、設定の必要はありません。
取得後にあなたに届くエックスサーバーからのメールに ↓
━━━━━━━━━━━━━━━━━━━━━━━━━━━━━━━━━━━
▼ネームサーバーの設定について
ドメイン名「〇〇〇〇(取得したドメイン).com」におけるネームサーバー情報は、
『エックスサーバー』で利用する設定にしています。
------------------------------------------------------------
■ネームサーバーの設定内容を確認・変更する場合
設定内容の確認・変更の手順は、ご利用のプランにより異なります。
手順詳細は、以下のマニュアルをご参照ください。
【XSERVER でご利用の場合】
対象プラン : X10/X20/X30
◇[XSERVER マニュアル] ネームサーバーの設定
https://www.xserver.ne.jp/manual/man_domain_namesever_setting.php
のような記述があると思います。
・もし他のレンタルサーバーを使う場合はエックスドメインの管理パネルへいきます。
ログアウトしている場合は、トップページの「ログイン」をクリックして「ドメイン管理」をクリックします。
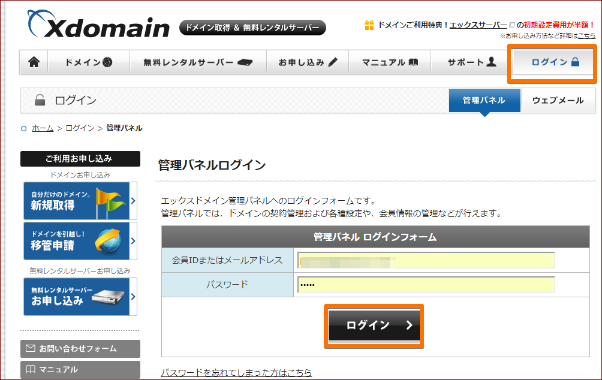
[ 契約ドメイン一覧 ] より、該当ドメインの「ドメインパネル」をクリックします。
「ネームサーバーの確認・変更」をクリックすると、現在設定中のネームサーバーが表示されます。
・「ネームサーバーを変更する」ボタンをクリックます。
ネームサーバーを直接編集することが可能です。
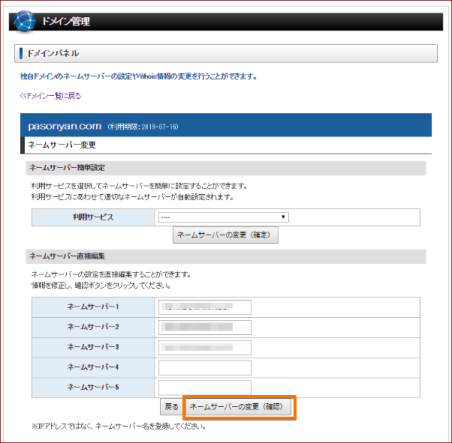
フォームに入力後、「ネームサーバーの変更(確認)」ボタンをクリックし、内容に間違いがなければ「ネームサーバーの変更(確定)」ボタンをクリックし、完了です。
※ネームサーバー変更については、利用するレンタルサーバーに詳細説明があるので、よく読んで設定しましょう。
ドメインが取得できたら、レンタルサーバーにドメイン登録をして、WordPressをインストールしましょう。(これがないと記事がかけません)
たいていのサーバーではWordPressを簡単にインストールできるようになっています。
私はエックスサーバーを使用しているのでそちらでの説明になりますが、サーバーとWordPressについては次の記事にて。
(さくらネットとかGMOとかも使ったことはあるんですが、どうも相性が悪かったようで使いこなす前にXサーバーに替えてしまいました(^^;) なので他のレンタルサーバーについては書けません<(_ _)>
ドメイン取得の後はサーバーとワードプレスの設定です!
カテゴリ:アフィリエイト























