
グーグルアナリティクスはGoogleが提供しているアクセス解析ツールで無料で使えます。
Googleアナリティクスに登録すると、サイトにきてくれたユーザーに関する行動がわかります。

サイトを作ったら、必ず設置したいのがアクセス解析です。
アクセス解析ツールにはいろいろなものがありますが、おすすめなのがこのGoogleアナリティクスです。
サイトを作成したら、まずアクセス解析を入れてみましょう。
目 次
グーグルアナリティクスの設定方法
Googleアカウントを作成
Googleアナリティクスに登録するには、Googleアカウントが必要になります。
既にGoogleアカウントを取得済みの場合はそのままログインします。
Googleアカウントを取得していない場合はアカウントを作成します。
作成方法は「アフィリエイト初心者にお薦めのGoogle Adsenseとは」を参照してください。
グーグルアナリティクスの設定
検索エンジンで検索窓に「Googleアナリティクス」と入力して公式サイトにいきます。
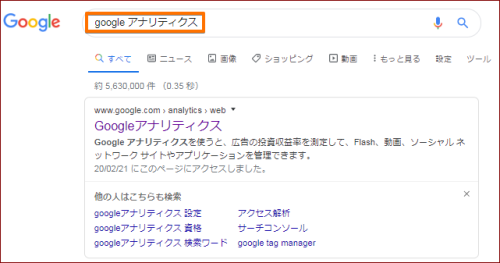
Googleアナリティクスサイトが表示されたら「無料で利用する」をクリックします。
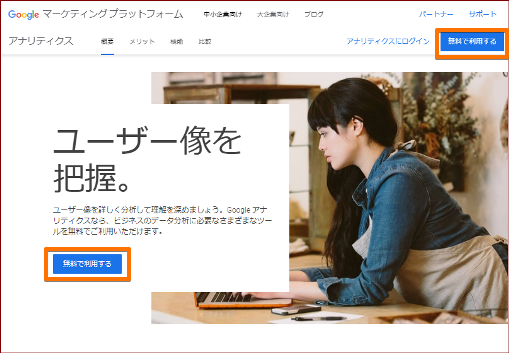
Googleアカウントでログインしていないと、Googleアカウントのログイン画面が表示されるのでメールアドレス、パスワードなどを入力してログインします。
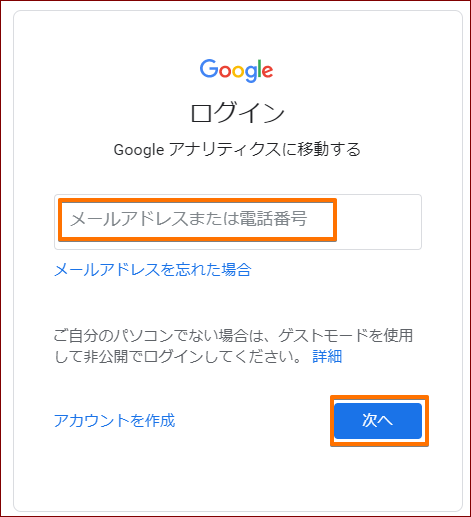
Googleアナリティクス申し込みの開始画面が表示されたら「登録」ボタンをクリックします。
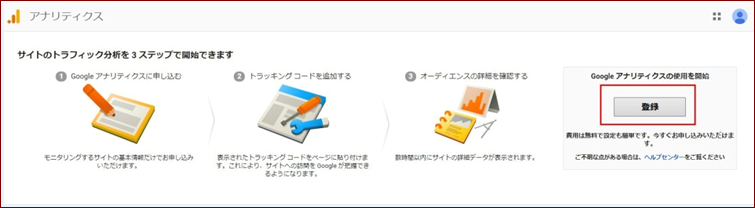
「新しいアカウント」作成画面が表示されます。
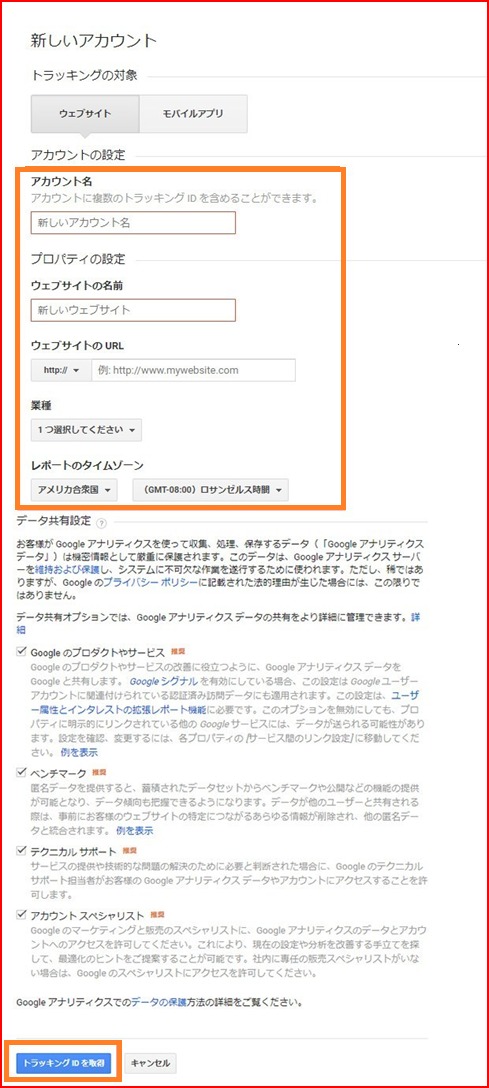
それぞれの項目に入力していきます。
・アカウント名・・・好きな名前を入力します。
・ウェブサイト名・・・解析したい自分のサイト名を入力します。
・ウェブサイトのURL・・・自分のサイトのURLを入力します。
・業種・・・自分のサイトに該当する業種をプルダウンリストから選択します。
・レポートのタイムゾーン・・・日本を選択します。
・「トラッキングIDを取得」をクリックします。
「Googleアナリティクス利用規約」の画面が表示されます。

・利用する国や地域を選択します。
プルダウンリストから「日本」を選択します。
・日本語で表示されるので内容を確認します。
チェックボックスをクリックしてチェックを入れます。
その下の「Googleとのデータ共有に適用される追加条項」も内容を確認してチェックボックスをクリックしてチェックを入れます。
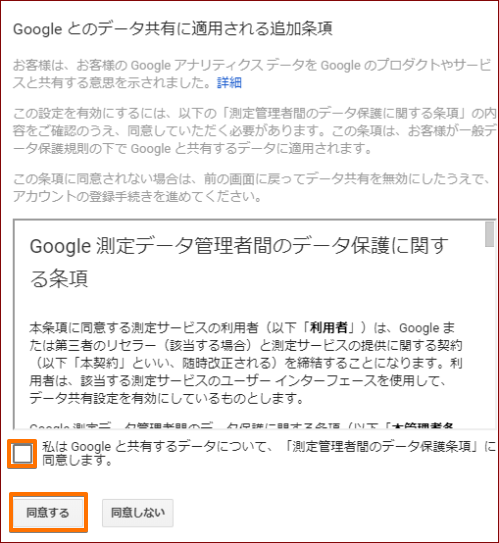
「同意する」をクリックします。
Googleアナリティクスアカウントが登録され「トラッキングコード」画面が表示されます。
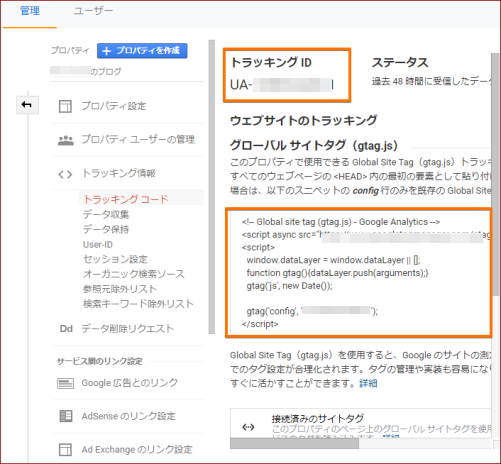
「トラッキングID』と「トラッキングコード(グローバルサイトタグ)」を確認します。(図の橙の枠)
Googleアナリティクスの「トラッキングコード」を自分のサイトに設定します。(図の下の橙の枠)
「トラッキングコード」を範囲選択してコピーします。
これをサイトに貼り付けるんですね。
ワードプレスにトラッキングコードを貼る方法
・トラッキングコード(グローバルサイトタグ)をコピーしておきます。
(メモ帳などに貼り付けておくといいですよ)
・ワードプレスにログインします。
ダッシュボードの左のメニューから「外観」をクリックし、「テーマエディター」をクリックします。
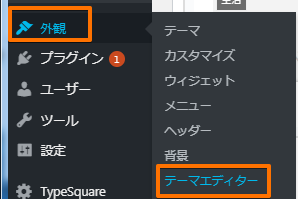
・右のテーマファイルから「テーマヘッダー(header.php)」をクリックします。
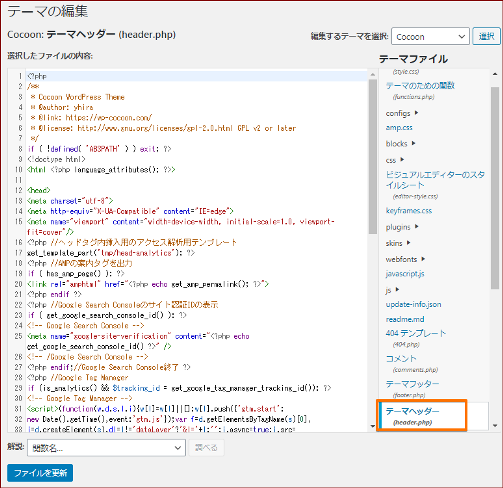
・テーマヘッダーの内容が表示されます。
その中の</head>タグの前に、コピーしたトラッキングコードを貼りつけます。
貼り付けたら「ファイルを更新」をクリックします。
※(貼り付ける前に、もしもの場合に備えて、テーマヘッダーの内容をメモ帳などにコピーしておくといいですね)
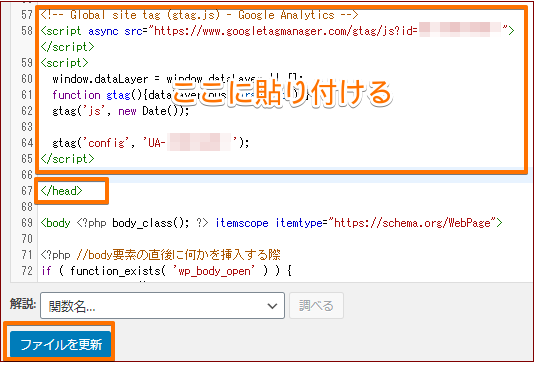
これでワードプレスへのコードの埋め込みが完了しました。
Googleアナリティクスにログイン
↑をクリックするとGoogleアナリティクスサイトが表示されます。
右上の「アナリティクスにログイン」をクリックします。
Googleアカウントのログイン画面が表示されたら「メールアドレス」をいれます。
次に「パスワード」を入力するとログインできます。
※お気に入りなどに登録しておくといいですね。
Googleアナリティクスをログアウト
右上の「アカウントアイコン」をクリックするとメニューが表示されます。
「ログアウト」をクリックします。
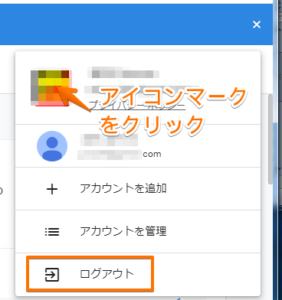

いやいや結構アクセスはきているんです!という方は検索の練習にもなりますから、Googleアナリティクスの活用方法なども検索してみてくださいね(^^)
♪ アクセス解析を利用するのに知っておきたいことばを少し書きだしておきます。
PV(ページビュー)
あなたのサイト内の特定のページを見てくれた回数になります。
uu(ユニークユーザー)
あなたのサイトや特定のページを訪問した人の数です。
同じ人が何度も同じページにアクセスしても1人としてカウントされます。
セッション数(訪問数)
アクセス数と呼ばれているものです。
訪問者があなたのサイトを訪問して、いくつかのページを見てくれた場合、それが済み、他のwebサイトへ去るまでの行動を1つのセッションとします。
平均PV数
1回のセッションで見てくれたページの数です。平均PVが高いと、あなたのサイトに滞在した時間が長く、関心が高いということになります。
直帰率
あなたのサイトに来てくれた人がサイトのページを1ページだけしか見てくれず、すぐに別のwebサイトへ移動したり、閉じてしまったりすることを直帰といいます。
直帰率が高いと、訪問者が期待した内容ではなかったと想像できます。
まだまだありますが、まずは自分のサイトのアクセス解析を見てみましょう。
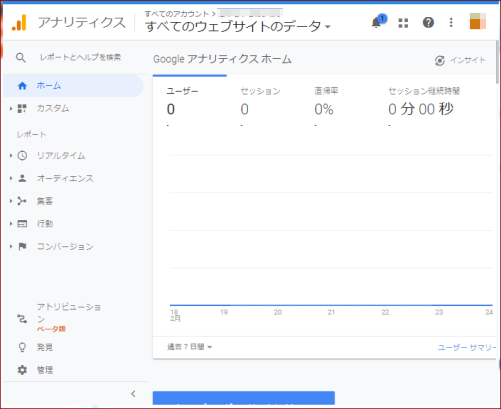
図はGoogleアナリティクスのホーム画面ですが、説明のために作ったサイトで記事がありません。
したがってアクセス数もないです(^^;)
こんな画面なんだというのがお分かりいただければいいかと思います。
あなたがGoogleアナリティクスを導入して、サイトに記事がいっぱい集まれば訪問者も増えますね。
そうすれば、どのくらいの人が訪問してくれたのか、どんな記事が読まれているのか、スマホユーザーが多いのかパソコンからの訪問が多いのか・・・さまざまなことがわかります。
始めはアクセスなんてほとんどなくてガッカリしても、アクセス解析はそれに一喜一憂するものではないので、気にすることはないです。
記事が増えてもアクセスが増えない時などに何が原因?どこを改善したらいいの?ということの役に立つんですね。
次はSearch Consoleの設定です。
Search Console
サーチコンソール(Search Console)は、主にGoogle 検索結果でのサイトの掲載順位を監視、管理、改善するのに役立つ無料のツールです。(ヘルプより引用)
Search Consoleは略して、「サチコ」と呼ばれています^^
ページのクリック数やクリック率、掲載順位などを確認できます。
Googleアナリティクスのアクセス解析ツールに対して、サーチコンソールはサイトの状況を詳しく知ることができる解析ツールといえます。
Googleアナリティクスではわからない検索キーワード(あなたのサイトにきた人がどんなキーワードで検索したのか?)とか、そのクリック率や検索順位などがわかります。
なので、ページの改善などの役立ちますね。
Search Consoleの登録方法
こちらもGoogleのアカウントが必要になります
Search Consoleの設定をする前にGoogle XML Sitemapsを設定しておくと楽なのでこちらもやっておきましょう。
プラグインの導入の方でご案内しているので、既にインストールしている方はそのまま進んでください。
まずはSearch Consoleの登録画面にいきます。
次↓をクリックします。
- Search Consoleのサイトに行ったら「今すぐ開始」をクリックします。
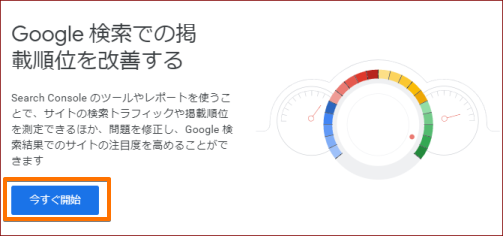
- サーチコンソールにアクセスします。
画面左上の「プロパティを検索」をクリックし、その中の「プロパティを追加」をクリックします。

↓図のような画面が表示されます。

右側の「URLプレフィックス」を選択して、自分のサイトのURLを入力して「続行」をクリックします。
- 確認の項目が出てきます。
「所有権を自動確認しました」と表示されたら「完了」をクリックします。
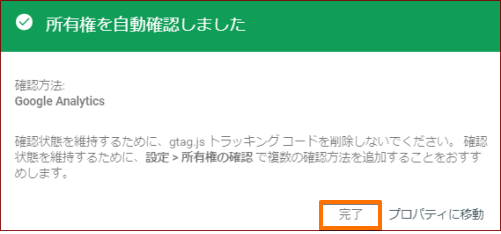
Google Search Consoleの画面が表示されます。
GoogleアナリティクスとSearch Consoleの連携
アクセス解析するGoogle アナリティクスと、ユーザーの検索について分析するサーチコンソール。
この二つのツールをいれてみました。
これらは分析できる機能が違いますね。
二つのツールを連携させると、サーチコンソールで見られる検索クエリなどのデータを、Google アナリティクス上で確認することができます。
連携することでより便利に使えるようになりますね(^^)
なので連携してみましょう!
連携方法
Googleアナリティクスにアクセスします。
左にある一覧の「集客」をクリックすると中に「Search Console」があるのでクリックします。
次に「検索クエリ」をクリックします。
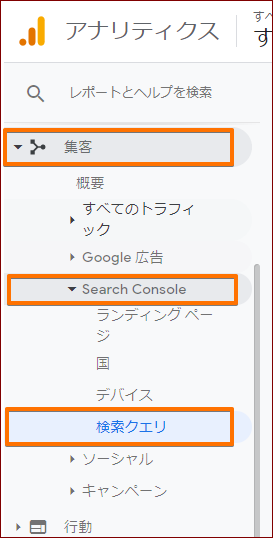
右側に「このレポートを使用するには Search Console の統合を有効にする必要があります。」という画面になります。
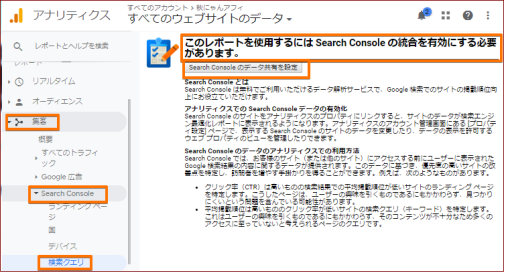
「Search Console のデータ共有を設定」ボタンをクリックします。
表示された画面を下にスクロールして、「Search Consoleを調整」ボタンをクリックします。
サーチコンソールの設定のページに移ります。
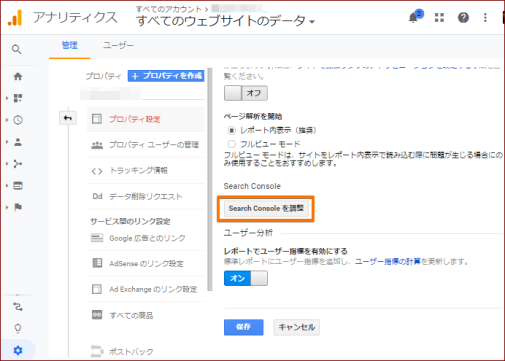
サーチコンソールの設定のページの小さな青い「追加」というボタンをクリックします。
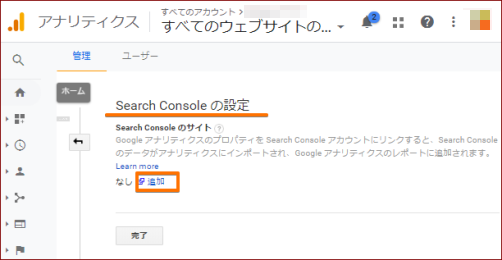
Search Consoleの「Google アナリティクスで Search Console のデータを使用する」というページに移動します。
アナリティクスと連携したいドメインにチェックを入れて保存します。
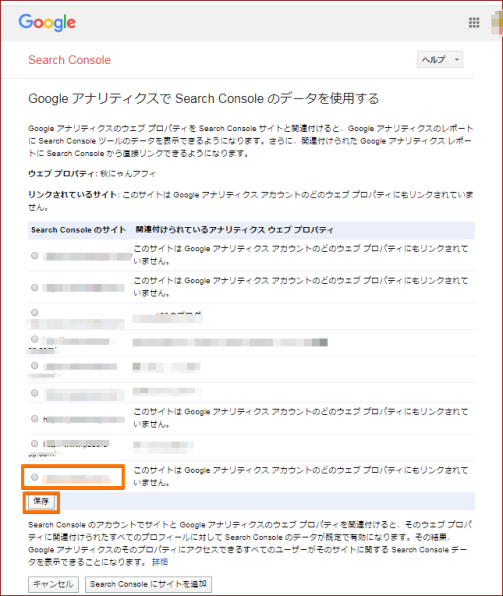
アナリティクスと連携したいドメインにチェックを入れて保存すると、「新しい関連付けを保存しようとしています。」という画面になります。
「OKボタン」をクリックします。
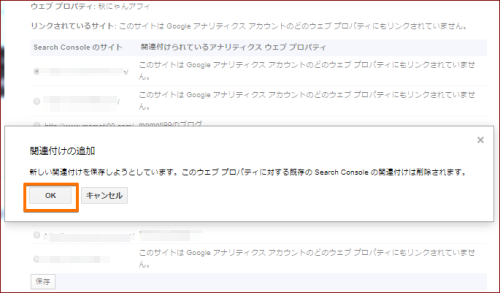
サーチコンソールからGoogleアナリティクスの「Search Console の設定」に戻り「完了」をクリックします。
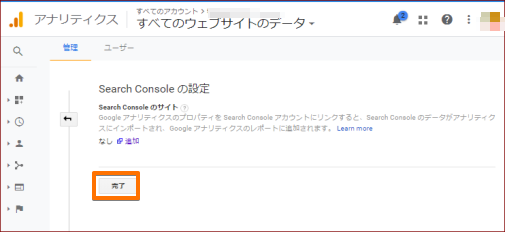
画面が切り替わったら、その後、スクロールして「保存」をクリックします。
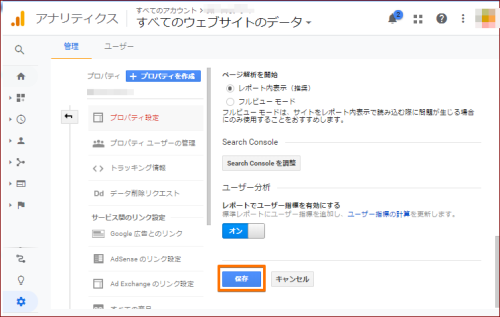
最後にGoogleアナリティクスの「プロパティ設定」を「保存」して関連付けが完了します。
これでGoogleアナリティクスとサーチコンソールの連携ができました。
GoogleアナリティクスとSearch Console さいごに
今回は二つのツールの入れ方のご案内でした。
まずは、入れておいて徐々に使い方をマスターしていきましょう。
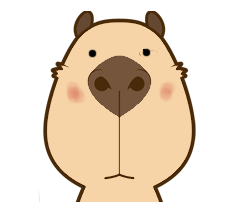

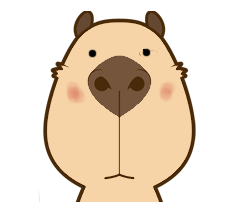

これは使い方というより、どこで何が解る的なことなんで、自分でいろいろいじってみて探ってほしいというところですかね。


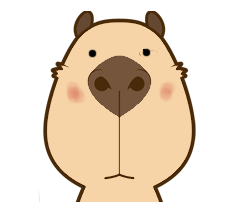

なので、今はアクセス解析をみて、あ、アクセスがあった!とか増えたとか伸びないなとか・・・そこらへんだと思うんですね。
使い方の前にまだ書きたいことがあるんです。(--;
それに、私的にもまとまっていない部分もあるので、どうしたら活用してもらえるかもう少しかんがえてからという・・・
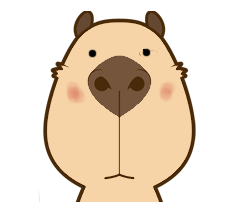



それにアドセンス記事の書き方とか、覚えておいてほしい用語とか・・・いろいろありますね。
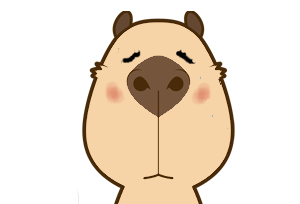

またよろしくお願いします^^
☆そうそう、アドセンスに便利なプラグインがあるのでご紹介します。
次の記事を参考にしていただければと思います(^^)
☆プラグインの中でもこのブログにはこんな記事がありますよという一覧と、検索エンジンに記事書いたよと伝えるサイトマップを作るプラグイン。これはユーザーの為にも是非いれましょう!
カテゴリ:アフィリエイト























