
アバターは自分の分身となるアイコン。
WordPressでは、アバターの登録のところにGravatarで登録できるようになっています。
あなたのアバターはありますか?(^^)
目 次
ワードプレスのアバター
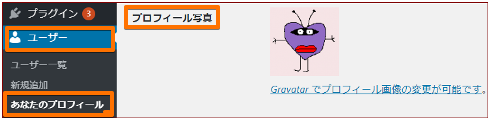
ダッシュボードの「ユーザー」から「あなたのプロフィール」を開くと下にスクロールしたところに「プロフィール写真」があります。
Gravatarで画像を選んで登録するとWordPressで使用しているアバターがメールアドレスと紐ついているので、表示したくないSNSでも表示されます。
WordPressのサイトでだけ、そのアバターを使用したい場合は、「Simple Local Avatars」プラグインを使えばできます。
Simple Local Avatars

Simple Local Avatarsプラグインを利用してオリジナルなものにかえます。
記事のコメント欄の管理者アバターを好きな画像にできます。
アバターの画像サイズは自動的にリサイズされますし、アバター画像は古い記事にも反映されます。
Simple Local Avatarsのインストール
WordPressのダッシュボード左側メニューで「プラグイン」をクリックします。
次に「新規追加」をクリックします。
検索窓に「Simple Local Avatars」と入れて検索します。
![]()
表示されたSimple Local Avatarsプラグインの「今すぐインストール」をクリックしてインストールします。
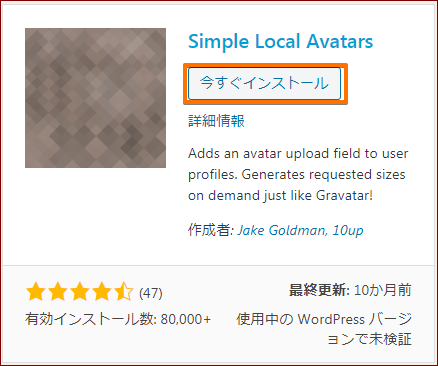
インストールされたら「有効化」をクリックします。
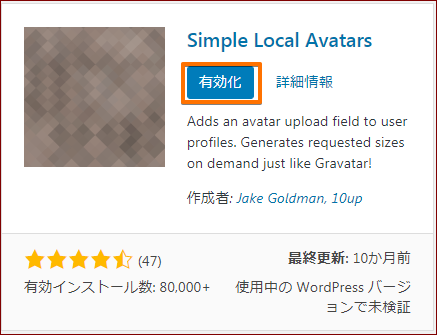
Simple Local Avatarsの設定
有効化したらWordPressのダッシュボード左側メニューで「ユーザー」をクリック ⇒「あなたのプロフィール」をクリックします。
下の方にスクロールしていくと、「Avatar」という項目が増えています。
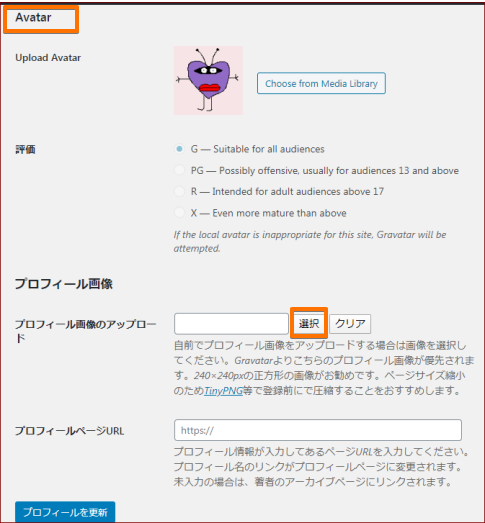
更にその下には「プロフィール画像」があり「プロフィール画像のアップロード」の項目の横に「選択」ボタンがあります。
選択をクリックします。
メディアライブラリのファイルを選ぶウィンドウが表示されます。
画像を保存してある場所から、使いたいアバターを選んで「開く」をクリックするか、ドラッグします。
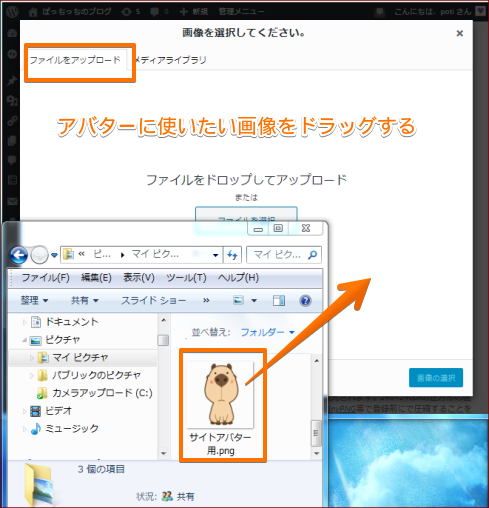
画像が選択したアバター画像になります。
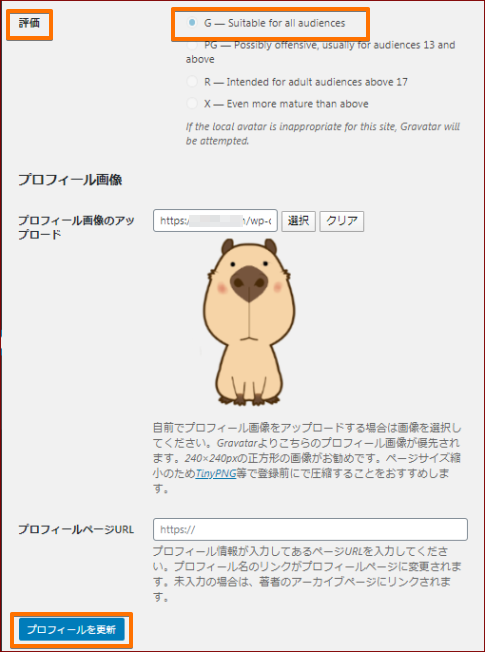
画像のサイズは240×240pxの正方形の画像がお勧めです。とあります。
自動でリサイズしてくれます。
また、既にメディアの方に画像がある場合は「メディアライブラリ」のタブから画像をクリックします。
アバターが表示されましたε=(´ο`*)ホッ
画像が上手く表示されたのを確認したら、「Avatar」の「評価」の項目の「G」にチェックをいれます。
「プロフィールを更新」をクリックします。
「プロフィール写真」や「Avatar」の画像が変更されています。
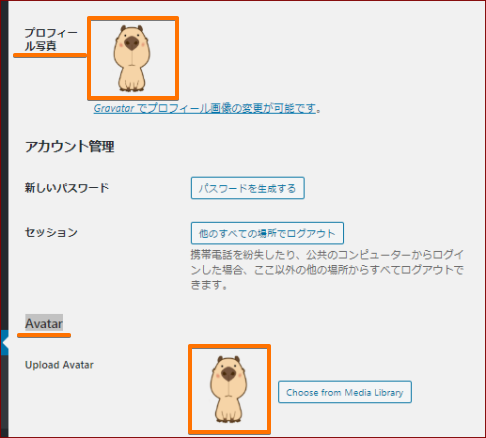
ちゃんと表示されているか、確認してみましょう。
ダッシュボードの「コメント」や右上のアイコンなどが選んだアバターになっていればOKですね。
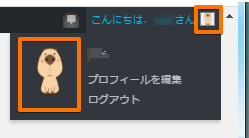
Simple Local AvatarsとGravatarの大きな違いは、「Simple Local Avatars」は自分のサイトにしかアバターを表示させられませんが、
「Gravatar」は他人のWordPressサイトにコメントする際も、メールアドレスを入力することでアバターが表示されるということです。
アバターはWordPressのコメントだけでなく、ツイッターでの発言や、どこかのオンラインセミナーの参加などでも、意見を言う時に表示されます。
自分の使い方によってGravatarに登録するか、Simple Local Avatarsで自分のサイトだけにするか、決めてから設定するといいですね。
Simple Local Avatarsさいごに
一つのメルアドをいろいろなところで使って、自分のサイトでも、こちらが訪問先でコメントをいれるときや、SNSでの発言などでもアバターを表示したい場合はGravatarで登録します。
今回の私のように、アバターは表示したいけど、自分のサイトでのアバターとほかで表示されるアバターを別にしたいというときは、サイト用はSimple Local Avatarsでアバターを作ります。
用途によってメルアドを使い分けるならSNS用などのメルアドを別に用意して、Gravatarに登録するといいですね(^^
あなただけのオリジナルアバターを作ってみてくださいね ^^
☆アバターもできたことだし、張り切って記事を書きましょう!
なんですが・・・もうひとつ(^^;) ファビコンの登録の仕方なんか書いてしまいました。
ファビコンはあなたのブログのシンボルマークです。
簡単な絵や図、写真などで作ってみませんか?
登録の仕方は以下の記事で!
WordPressでファビコン(favicon)を作る!簡単設定とトップへ戻るボタンの設定
カテゴリ:ワードプレス


























