
FTPというのは、ブログやホームページを作っていると、よく聞く言葉ですね。
私も初めは意味も解らず、とにかくそれがないとホームページを作っても見てもらえない!くらいの認識でした。
初心者の場合は特に、FTPってなに?!なんてなりますよね(^^;)
そう思っているあなたに、初心者でも簡単に使えるFTPソフトFileZillaのダウンロードと設定方法、使い方をご案内します。
インストールも使い方も簡単なソフトですが、まずどんなことをしてくれるものなのかザッとご説明します。
目 次
FTPってなに?
FTPは、FTP (File Transfer Protocol―ファイル転送)を使用してファイルの送受信を行うソフトのこと。
簡単にいうと、ホームページやブログを公開するには、自分のパソコンの中で作ったwebページの記事なんかは、そのままでは誰もみることができません。
なので、それらを自分の代わりにネット上に提供してくれるコンピュータ(サーバー)に送るという作業が必要になります。
そうすれば、そのサーバーが世界に向けて情報を発信してくれるので、誰もが見られるようになるわけです。
その時サーバーに、自分の作ったファイルを送る作業をしてくれるのがFTPソフトということです。
有名な所ではFFFTPという無料ソフトがあります。
ご紹介するFileZilla(ファイルジラ)も無料で使える高機能なFTPソフトです。
これを使う事で、レンタルサーバーにある自分のフォルダ内をみたり、必要に応じてファイルを書き換えたり追加したりすることができるのです。
ページ公開の他にもWordPressのバックアップをするときなども使います。
今は、ブログを作っていると、時としてFTPが必要な場面がでてくる。というくらいの認識でいいかと思います。
画面を見た方が早いので早速ダウンロードとインストールをしてみます。
FileZillaのインストール
FileZillaのサイトへいき、ダウンロードしましょう。
OSON―ダウンロード ←ここをクリックしてFileZillaのダウンロードサイトにいきます。
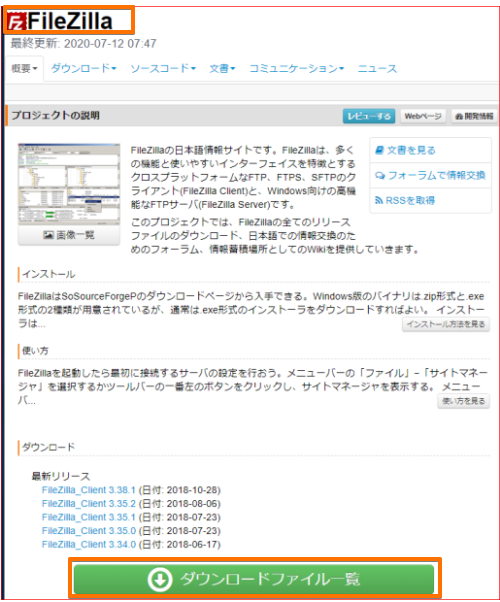
下にスクロールすると「ダウンロードファイル一覧」というボタンがあるのでクリックします
画面が切り替わり「ダウンロードパッケージ一覧」が表示されます。

下にスクロールして「パッケージFileZilla_Clientのリリース」のところから「exe」ファイルを探します。
Windows用とMac用があるので間違えないようにします。
クリックするとダウンロードページに飛びます。

画面下にダウンロードしたファイルが表示されています。
この時点で自分のPC内の「ダウンロード」フォルダに既に保存されていると思います。
下図のようなアイコンがそうです。
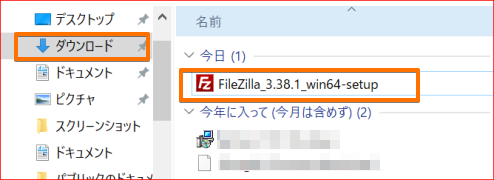
FileZillaを解凍します
アイコンをダブルクリックします。
次のボックスで「I Agree」をクリックします。
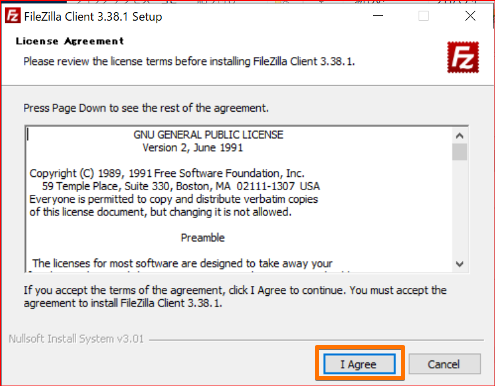
次のボックスで の二つの項目の内、上の項目にチェックをつけたら 「Next」をクリックします。
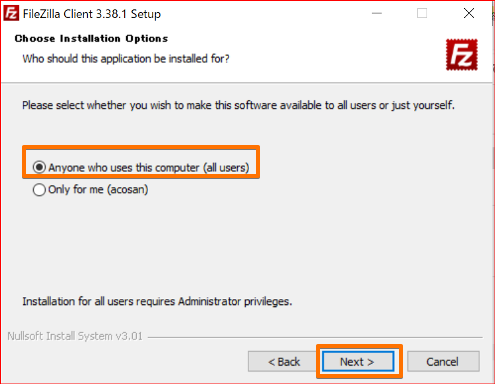
FileZillaの機能を選択する画面が表示されたらそのまま「Next」をクリックします。
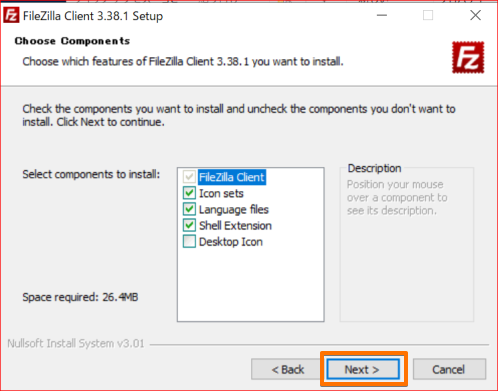
次のインストール場所もそのまま「Next」をクリックします。
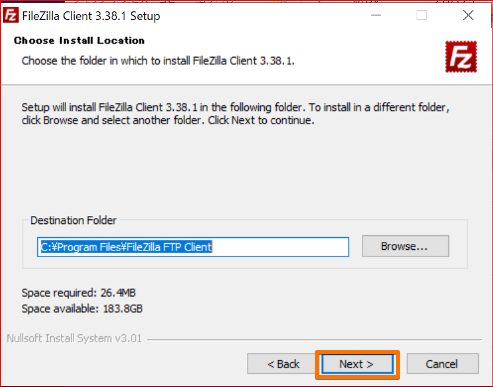
インストールの画面が表示されたら「Install」をクリックです。
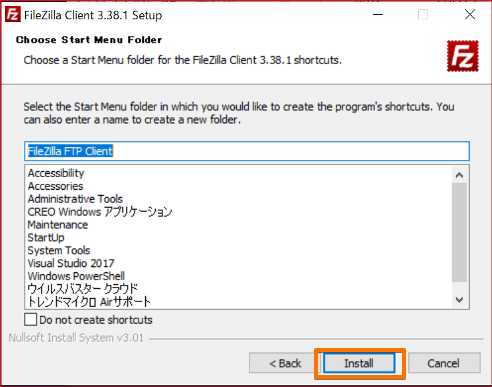
インストールが開始されます
完了画面で「Finish」をクリックします。

FileZillaの起動画面が表示されます。
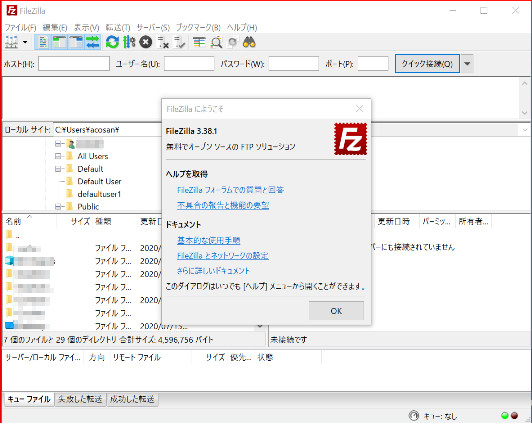
新しいバージョンがある時は図のような「更新チェック」が表示されます。
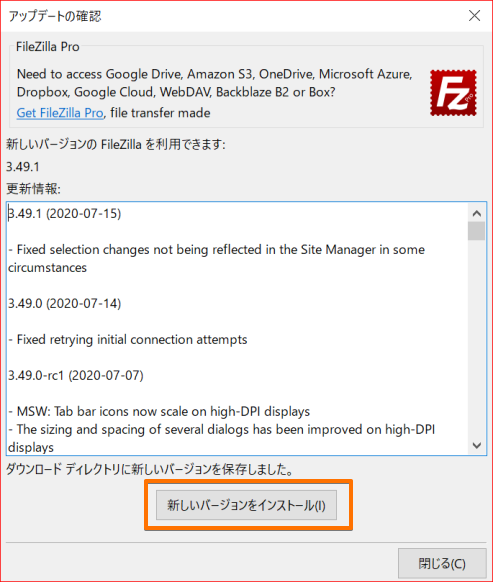
「新しいバージョンをインストール」をクリックするとすぐ更新されます。
FileZillaの画面構成
FileZillaの画面は図のようになっています。
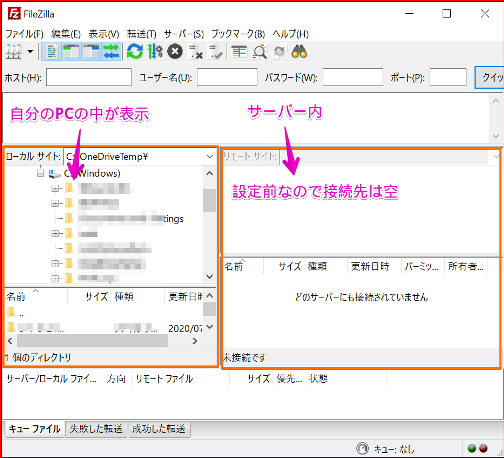
webサーバーの設定
画面上部のメニューバーの「ファイル」をクリックします。
表示されたメニューから「サイトマネージャー」をクリックします
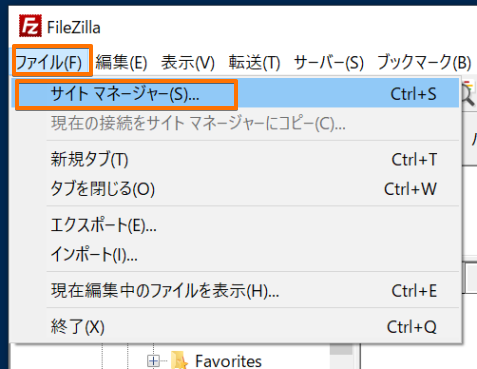
サイト情報入力画面が表示されます。
ここでFileZillaに自分の使っているサーバー情報を入力します
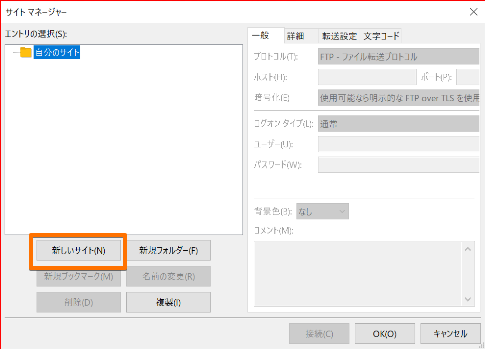
「新しいサイト」をクリックして名前をつけます。
契約サーバーの名前など、あるいは好きな名前でOKです。
新しいサイトをクリックして名前をつけたら情報を入力します
サーバーとの契約時に届いた、契約内容が記入されたメールを見ながら入力です
※Xserverの例 ↓
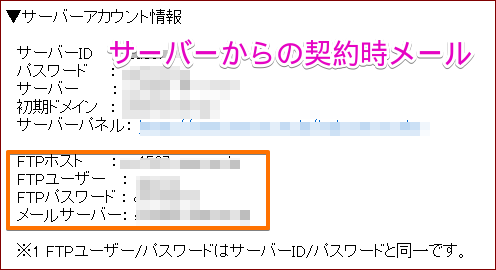
メールがみつからないときはサーバーにログインして確認します(わからないときは「FTPの設定」などのヘルプを参照します。)
図の右側の枠の項目を入れます
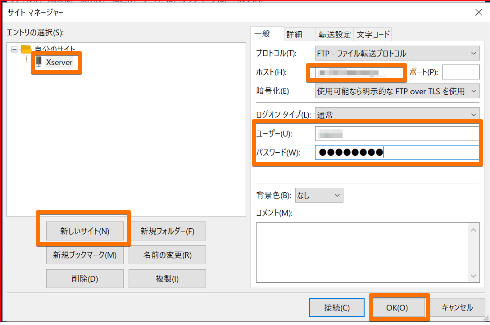
ホスト ⇒ FTPホスト
ユーザー ⇒ FTPユーザー
パスワード ⇒ FTPパスワード
入力したら「OK」で設定完了です20
「接続」をクリックすると、サーバーに接続して自分のPCの中とサーバーが表示されます。
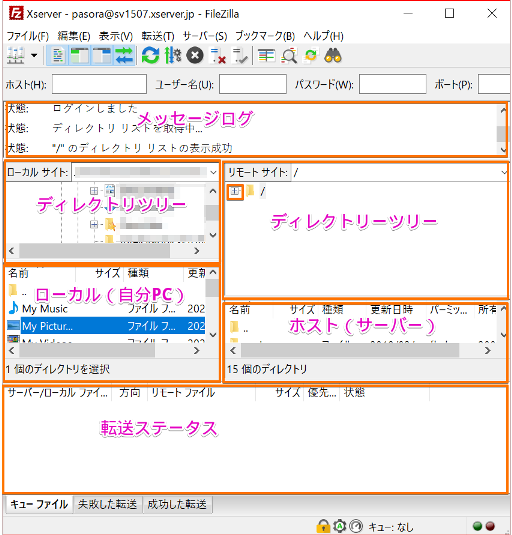
画面が左右に分かれて表示されます。
右側がサーバー内の自分のファイルのある場所やファイルになります。
左側が自分のパソコンの内部ですね。
FileZillaの使い方
WordPressなどでいろいろな機能使うときにFTPが必要になることもあります。
そんな時にこのFileZillaのアイコン(インストールした時にデスクトップにアイコンが作られていると思います)をクリックします。

デスクトップにアイコンがない場合はWindows10ではスタートボタンをクリックすると左のメニュー一覧にあります。
Windows7でも同じくスタートボタンをクリックして、表示がなければ「全てのプログラム」をクリックして FileZillaのフォルダを開けてみてください。その中にあります。
FileZillaを起動したら「ファイル」⇒「サイトマネージャー」とクリックします。
左の「自分のサイト」の作成したサイト名をクリックし「接続」をクリックすると上記のように自分のPC内とサーバー内が表示されます。
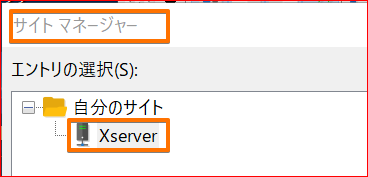
FileZillaの画面は左半分が自分のパソコンの中です。
そして右半分が設定したサーバーの自分用のフォルダの中身です。
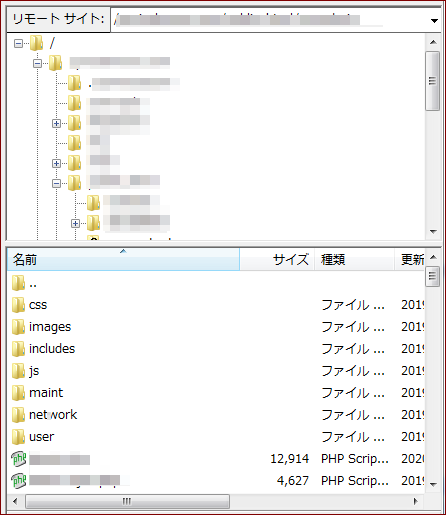
右のサーバー内のディレクトリツリーは最初「+」の横にフォルダアイコンと「/」が表示されています。
この「+」をクリックすると、その中にどんなフォルダがあるのか表示され、みることができます。
ディレクトリツリーで選んでいるフォルダの中身が下の欄に表示されます。
フォルダの頭に「+」があるのは、そのフォルダの中にまだフォルダがあるよ、という意味です。
「+」をクリックすると、クリックしたフォルダ名の下に少し右にずれてフォルダが表示されます。
クリックしたフォルダは「+」から「-」に変わります。
「-」をクリックすると、そのフォルダが閉じるという仕組みです。
これはPCでのフォルダ操作と一緒ですね。
・いったん接続設定をすると、次回からはツールバーの左端にある▼をクリックすると登録してあるサーバーのリストが表示されるので、そこから選択するだけで接続できます。
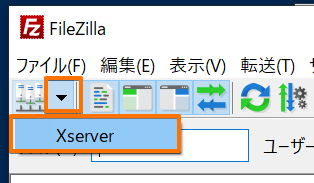
ファイルのアップロード
FileZilla画面の左上の自分のPCのディレクトリツリーからフォルダを選びます。
その下の欄にフォルダの中身が表示されるのでアップロードしたいファイルを選び右のホストへファイルをドラッグ&ドロップします。
或いはファイルの上にマウスを合わせて右クリックし「アップロード」をクリックしても同じです。
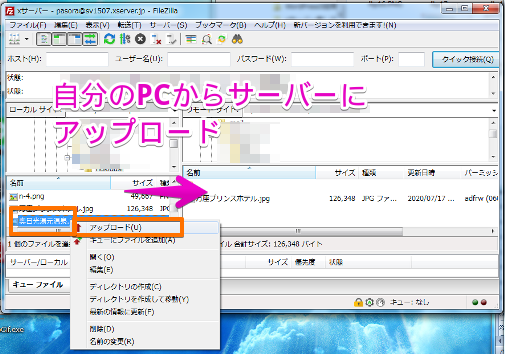
ファイルのダウンロード
サーバー上のファイルを自分のパソコン内にダウンロードしたい場合は、右のホストから左のローカルへファイルをドラッグ&ドロップします。
或いはファイルの上にマウスを合わせて右クリックし「ダウンロード」をクリックしても同じです。
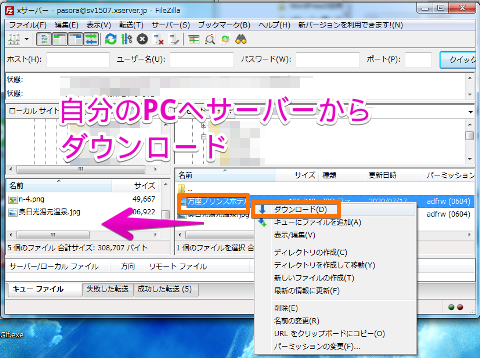
ファイルがサーバーにちゃんとアップロードされたか確認してみましょう。
ブラウザを開きアドレスバーに「サイトURL/フォルダ名/ファイル名」を入力しENTERを押すとアップロードしたものが表示されます。
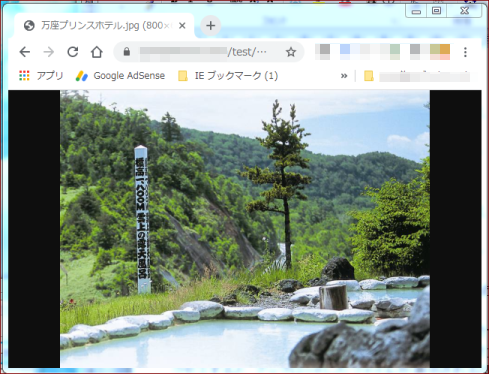
パソコンの方はダウンロードしたファイルがあるかはすぐ確認できますね(^^)
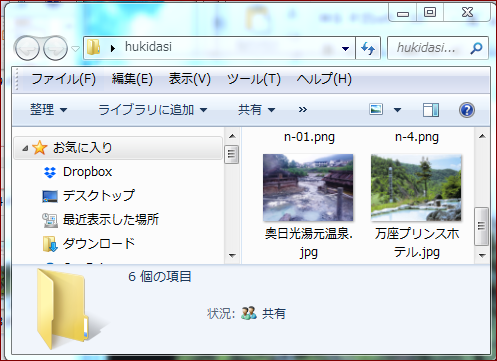
今の一連の操作は試しなので、アップロードしたファイルは消しておきます。
FileZillaを開いて、アップロードしたサイトのフォルダから削除するファイルを選び、右クリックで「削除」をクリックします。
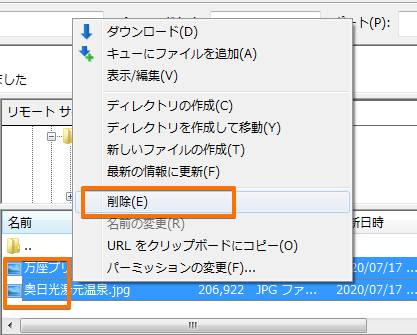
FileZillaのインストールと設定 さいごに

FileZillaは起動すると左側が自分のPC内、右側がサーバーということが解れば大丈夫です。
☆もうひとつ、あると便利なソフトのご紹介。
ブログで記事を書いていると画像をキャプチャして使いたいことが増えてきます。
パソコンに元々あるソフトでも便利なキャプチャソフトもありますが、それを編集するのにまた別のソフトを起動するなんてこともありますね。
このMonosnapはキャプチャもできて、編集もできる多機能なソフトです。
無料ソフトなのであるととても便利ですよ(^^)
画像キャプチャ楽々編集ソフトMonosnapのインストールと使い方
カテゴリ:ワードプレス


























