
ブログ記事を書いていると、画像を入れることがありますね。
アイキャッチ画像とは別に記事の中に説明的に画像を必要とする場合などです。
画像によっては画像の上に文字を書いたり、矢印をいれたりしたい場合があります。また非表示にしたい部分にモザイクをかけたいなんていう時もあります。
それらを簡単にできるソフトがあるのでご紹介します(^^)
ソフトはMonosnapという無料のソフトです。
目 次
Monosnapとは
Monosnapは、スクリーンショットをとって、そのまま編集もできるんです。
保存してある画像を呼び出し、それを編集加工もできます。

ダウンロードと設定、使い方をご紹介します。
Monosnapのダウンロードとインストール
Monosnapのダウンロードページへいきます。
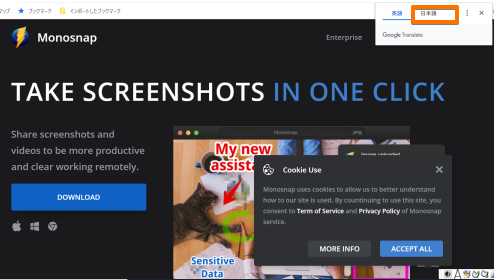
英語ですが・・・右上の日本語ををクリックすると日本語表記になります。
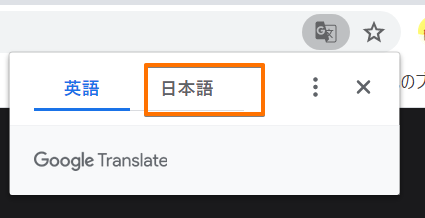
「ダウンロード」をクリックします。
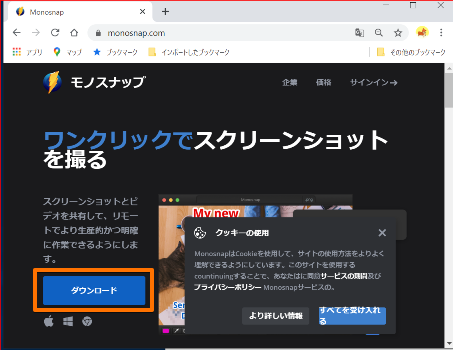
ダウンロードページの下に保存されたMonopsnapが表示されます。
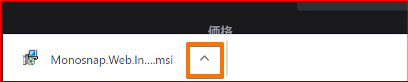
そこの上向き矢印から「開く」をクリックすると保存された場所が開きダウンロードしたファイルが表示されます。
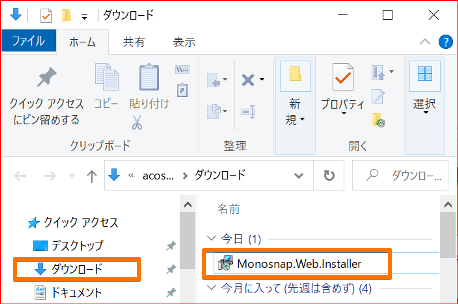
ダブルクリックするとインストールが始まります。
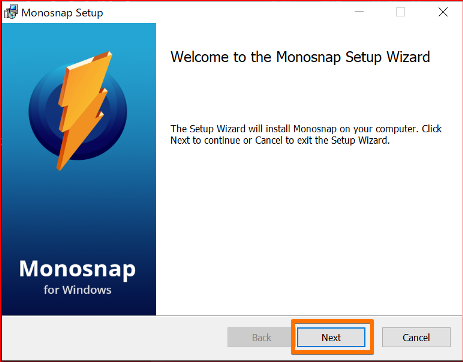
ここからは英語です。
最初の表示はライセンス契約の条件のようで□にチェックを入れないと先にすすめないようなのでクリックでチェックをいれます。
その後「Next」をクリックします。
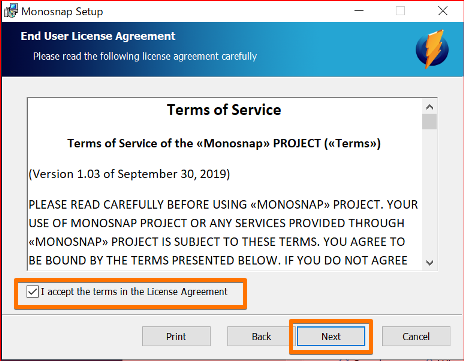
次には□のチェックボックスに既にチェックが入っていますが、
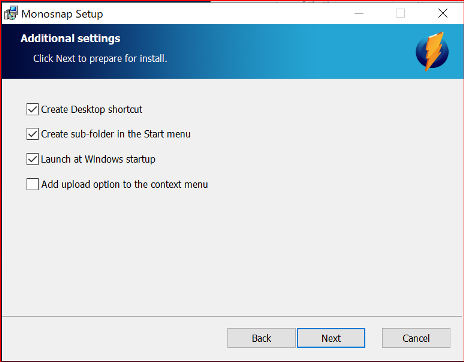
Create Desktop shortcoud ⇒ デスクトップにショートカットを作成する
Create a subfolder in the Start menu ⇒ スタートメニューでサブフォルダーを作成します。
Launch at Windows startup ⇒ Windowsの起動時に起動する
Add upload option to the context menu ⇒ コンテキストメニューにアップロードオプションを追加する
それぞれの項目は自分の使い方によってチェックを入れたり外したりします。
※私は「起動時に起動する」の項目はチェックを外しました
「Next」をクリックします。

Click Install to begin the installation.Click Back to review or change any of your installation settings.Click Cancel to exit the wizard.
「インストール」をクリックしてインストールを開始します。
「戻る」をクリックしてインストール設定を確認または変更します。
「キャンセル」をクリックしてウィザードを終了します。
ここで「Install」をクリックするとインストールが始まります。
「このアプリがデバイスに変更を加えることを許可しますか?」のメッセージが出るので「はい」をクリックするとインストール開始です。
「Finish」をクリックすると完了して、デスクトップにショートカットアイコンが表示されます。
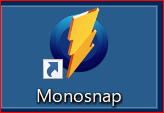
完了するとメッセージが表示されます。
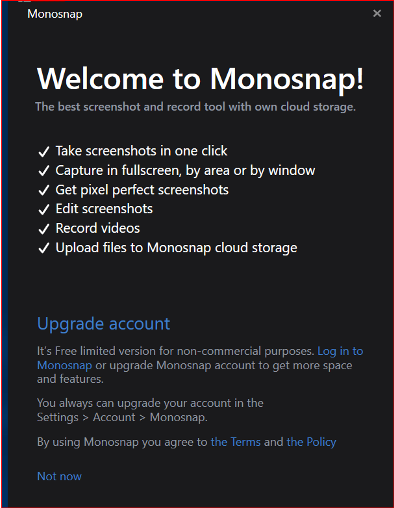
メッセージ内容は次のようなものです。
- Take screenshots one click ワンクリックでスクリーンショットを撮る
- Capture in fullscreen,by area or by window 全画面、領域、またはウィンドウでキャプチャ
- Get pixel perfect screenshots ピクセル完璧なスクリーンショットを取得
- Edit screenshots スクリーンショットを編集する
- Record vidwos ビデオを録画する
- Upload files to Monosnap cloud storage Monosnapクラウドストレージにファイルをアップロードする
・・・とモノスナップでできることが書かれています。
Monosnapの起動
デスクトップのMonosnapのアイコンをダブルクリックすると起動して、画面右下にアイコンが表示されます。
アイコンは「起動しているよ~」と訴えていますので(?)、そのアイコンをクリックします。
♪ 起動したときのアイコンは、タスクバーの設定で「アイコンと通知を表示」に設定すると、タスクバーにおさまります。
メニューが表示されます。
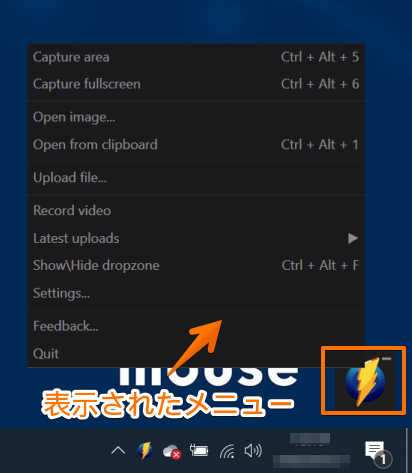
Monosnapのメニュー
Capture area :任意の範囲を指定してスクリーンショット(切り取って保存)
Capture fullscreen :画面全体のスクリーンショット
Open image :任意の場所に保存してあるファイルを開く
Open from clipboard :右クリックでコピーしたファイルを開く Open last image :最後の画像を開く
Upload file :画像をクラウドにアップロードする(ユーザー登録が必要)
Record video :動画をキャプチャする
Latest uploads:最新のアップロード
Show Hide dropzone :ドロップゾーンを隠す
Settings:設定
Feedback: フィードバック
Quit:終了
・上の項目の2つはスクリーンショットをとる項目です。
Capture areaはクリックすると、画面に四角の枠と十字の線がでてきます。
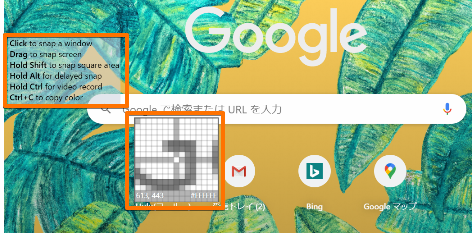

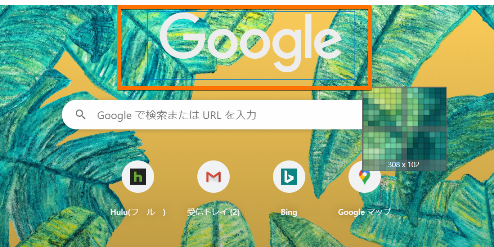
この十字線の中心が起点でドラッグすることで範囲を指定できます。
ドラッグすると切り取った画像がMonosnapの画面に表示されます
範囲指定してキャプチャする時に十字線の近くに英語が表示されます。
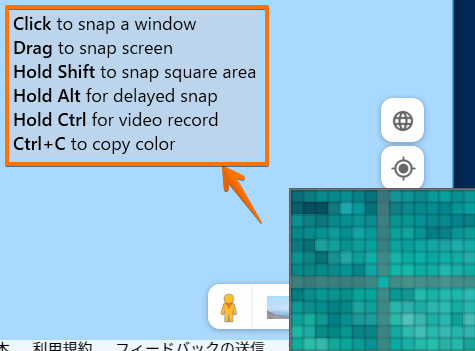
Click to snap a window ⇒クリックしてウィンドウをスナップします これは「このまま範囲指定しないで、クリックするとマウスポインターのあるウィンドウをキャプチャするということです。
Drag to snap screen ⇒ドラッグして画面をスナップ
Hold shift to snap square area ⇒ シフトを押し続けると正方形の領域がスナップされます
Hold Alt for delayed snap ⇒ Altキーを押したままにしてスナップを遅延
Hold Ctrl for video record ⇒ Ctrlキーを押しながらビデオを録画 Ctrl+C to copy color ⇒ Ctrl + Cで色をコピー
Capture fullscreenは画面全体のスクリーンショットをします。
Open image ⇒保存してある画像を開いてMonosnapに表示します。
スクリーンショットに限らず、写真でも、イラストでもMonosnapで編集できます。
Open from clipboard ⇒右クリックでコピーしたファイルがあればそれを開いて編集できます
Open last image ⇒最後にMonosnapで開いた画像を開きます
Upload file ⇒画像をクラウドにアップロードする(ユーザー登録が必要です)
Record video ⇒動画をキャプチャする
Latest uploads ⇒最新のアップロード
Show Hide dropzone ⇒ドロップゾーンを隠す
Settings・・・ ⇒設定
クリックすると、設定のボックスが表示されます。ここでMonosnapの詳細設定ができます。
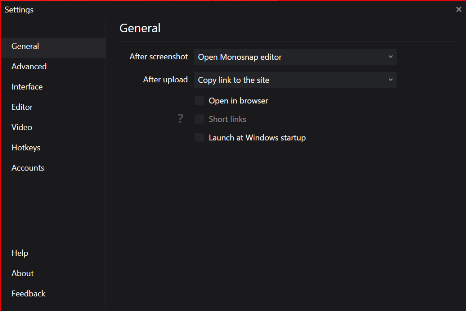
General 一般的な/Advanced 高度な/Interface インターフェース/Editor 編集者/Video ビデオ/Hotkeys ホットキー/Accounts アカウント
Feedback・・・ ⇒フィードバック
Quit ⇒ Monosnapの終了。
高機能なんですけど、英語も苦手な私としては日本語版はないんですかぁ(^^;)となります・・・。
ここまでが起動メニューについてです。
肝心の使い方ですが、主な機能をご紹介します。
Monosnap画面のアイコンは感覚で使えます。
いろいろいじってみてください、便利なことがわかりますよ。
Monosnapの起動画面と使い方
メニューからキャプチャをクリックし、画像をキャプチャすると図のような画面が表示されます。
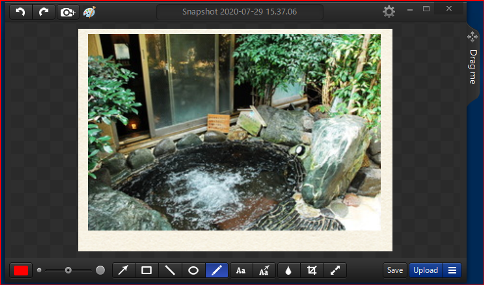
これが起動画面になるのですが、画面にはいろいろなアイコンがあります。
慣れてくると感覚で使えるようになります。
まずはアイコンの説明です。
・上部には基本的なアイコンと下部には編集用のアイコンがあります。
上部のアイコン
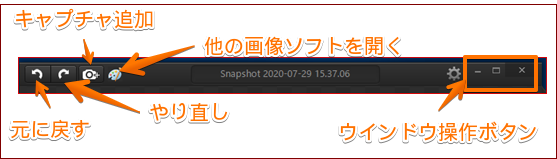
♪ 左側
元に戻す
作業を一つ前に戻せます。クリックごとに何回でも戻せます。
やり直し
戻した操作をやりなおせます
Add screenshot(カメラのアイコン)
今Monosnapの画面にある画像に追加でキャプチャできる機能です。
・やり方は簡単です。
先ほどの起動画面の画像(今Monosnapにある画像)に他の画像を追加してみます。
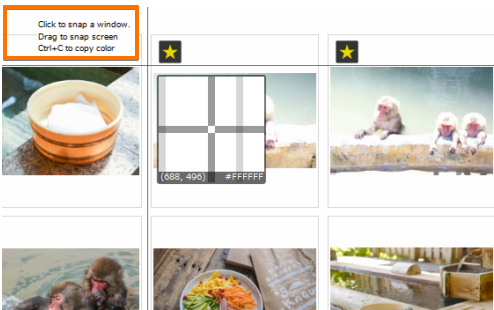
Add screenshotをクリックすると範囲指定のキャプチャの線が表示されます。
キャプチャ追加したいところをドラッグで範囲指定します
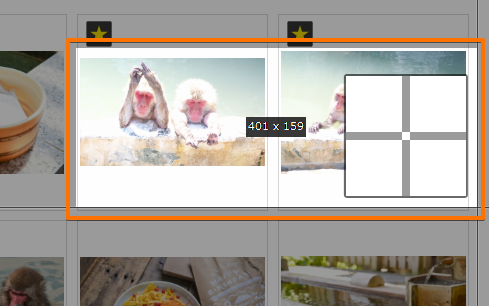
マウスボタンを離すと現在のMonosnapの画像の下に追加されます。
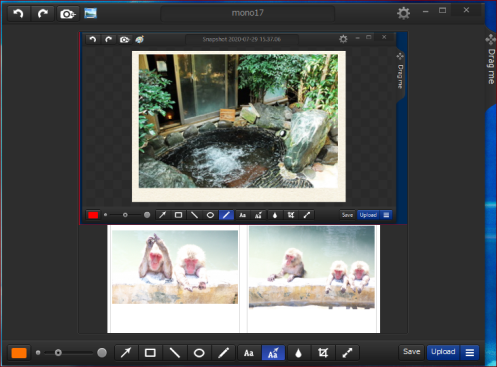
画像ソフトを開く
設定で指定した画像ソフトを開くボタンです。
私の場合はペイントが開きました。
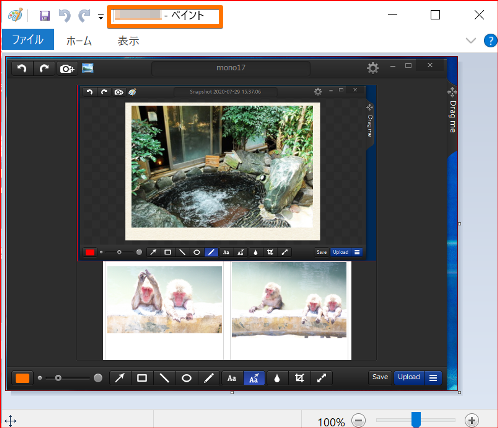
中央にあるのは保存した画像の名前です。
ここで名前の編集ができるので先に入力しておくと保存の時にファイル名の入力が省けます。
♪ 右側
歯車アイコン ⇒ クリックするとメニューが表示されます。
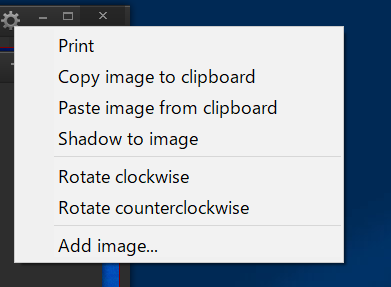
クリックすると印刷設定ボックスが表示されます。
Fit to pageにチェックをいれると画像が用紙幅いっぱいになります。
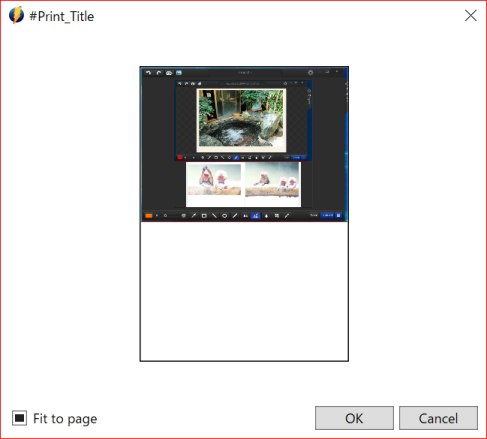
「OK」のクリックで印刷のボックスが表示されます。
詳細を設定するにはここの「詳細設定」からします。
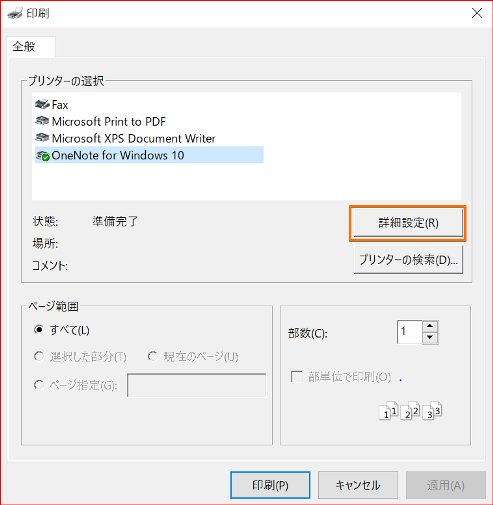
Coppy image to clipboard
コピーのイメージをクリップボードに保存します。
今Monosnapで開いている画像をクリップボードにコピーできます。
クリックしたあと、他のソフトに貼りつけができます。
Shadow to image
画像に影を付けられます。
Rotate clockwise
右に回転 1回ごとに90度ずつ回転します。
Rotate counterclockwise
左に回転 1回ごとに90度ずつ回転します。
Add image
画像を追加。
保存してある他の画像を追加できます。
・画像は重なるように挿入されます。
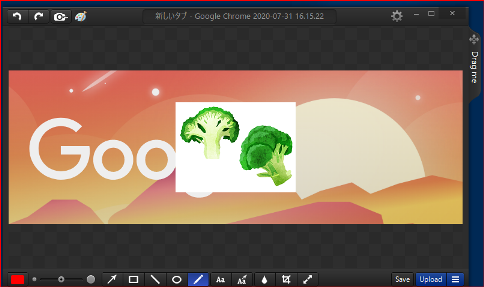
挿入された画像にマウスを合わせ「+」のマウスポインターでクリックします。
画像の四隅にハンドルが表示され、十字の矢印のポインターに変わります。
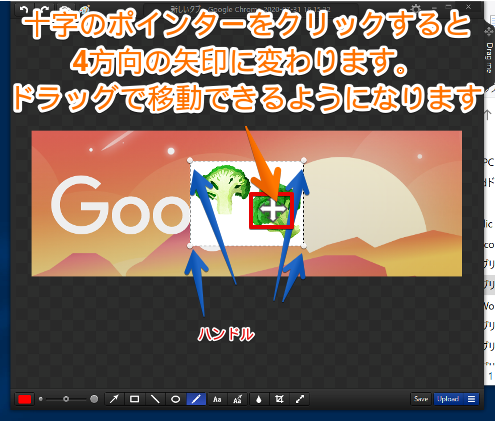
このマウスポインターでドラッグすると拡大縮小や移動ができます。
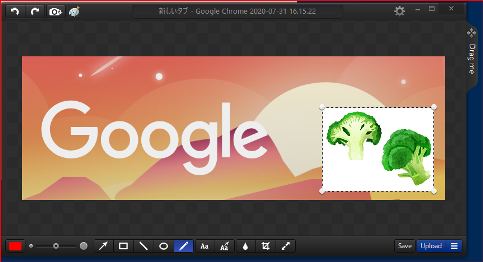
※ Monosnapの画面は広げられます。
広げた画面で画像の外にも編集機能が使えます
下の図では、画面右の文字と矢印は後から追加して、はみ出した分です。(^o^)

画面下部のアイコン
画面下部にあるのは編集アイコンです。
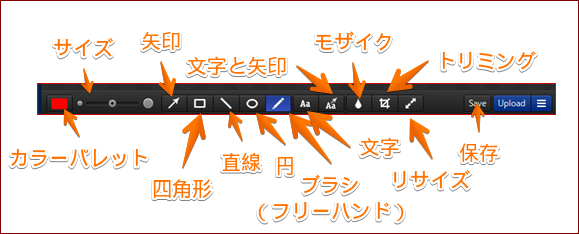
矢印や四角、丸などの図形、直線やフリーハンドの線など、画像に描きこむことができます。
それらは色やサイズ、影のあるなしなどの設定ができます。
編集アイコンを使っていろいろ試してみましょう。
カラーパレット
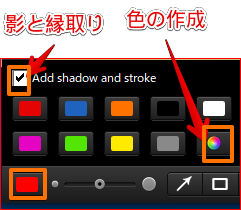
左端の色のボタンをクリックするとカラーパレット(色の一覧)が表示されます。
一覧の右端下のアイコンをクリックすると色の作成ボックスが表示され一覧にない色を作ることもできます。
dow and strokeにチェックを入れると文字に影と縁取りをつけられます
太さ・サイズ
このスライダーをドラッグすると、ペン先の太さを変えられます。左に行くほど細く、右に行くほど太くなります。
矢印、四角、円、直線、フリーハンド、文字それぞれの変更ができます。
すでに書いたものを選択して、太さを変えることもできます。
矢印
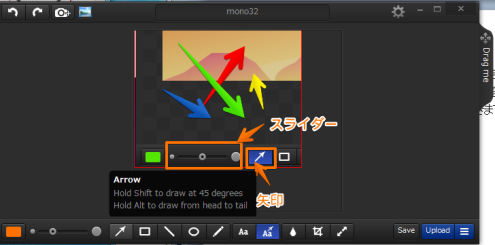
ドラッグで矢印が描けます。
普通は始点が矢印のおしりで、離したところが矢印の頭の方になります。
Hold shift to draw at 45 degrees Shiftキーを押しながらドラッグすると水平・垂直・45度の矢印を描けます。
Hold Alt to draw from head to tail Altキーを押したままドラッグすると、頭から矢印を描けます。 Altキーを押している間だけなので、描いている途中でキーを離すと通常の方向になります。
※パソコンで図形の描画は紙に描くのと違って、起点から終点までマウスで対角にドラッグするだけです。
※図形描画で「〇〇を押しながら~」という場合は、全て指定のキーを押している間の効果です。
四角形
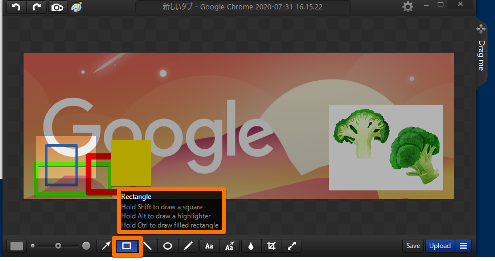
ドラッグして四角形を書きます。
Hold Shift to draw a square Shiftキーを押しながらドラッグすると、正方形が描けます。
Hold Ctrl to draw filled rectangle Ctrlキーを押しながらドラッグすると塗りつぶしの四角形が描けます。
Hold Alt to draw a highlighter Altキーを押しながら描くとハイライトの四角が描けます。 周囲は暗くなります
直線
ドラッグで直線が描けます。
始点を決め、引きたい終点までドラッグします。
マウスを離した時点で描き上がりになります。
Hold Shift to draw at 45 degrees
Shiftキーを押しながらドラッグすると水平・垂直・45度の線を引けます。
矢印の時と同様です。
円
ドラッグで円が描けます。
ドラッグする方向で自由に円形が描けます。
丁度よい大きさのところでマウスを離せばOK。
Hold shift to draw a Circle
Shiftキーを押しながら、ドラッグすると正円(まんまるな円)が描けます。
Hold Alt to draw filled ellipse
Altキーを押しながらドラッグすると、塗りつぶしの円が描けます。
ShiftとAltキーの両方を押しながらドラッグすると、塗りつぶした正円が描けます。
フリーハンド
Hold Alt to draw a highlighter
Altキーを押しながら、ドラッグすると、下が透けて見える蛍光ペンのような線が書けます。
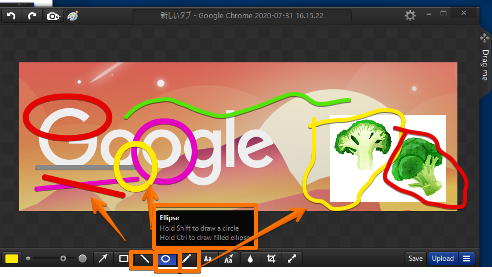
文字・矢印付き文字の挿入
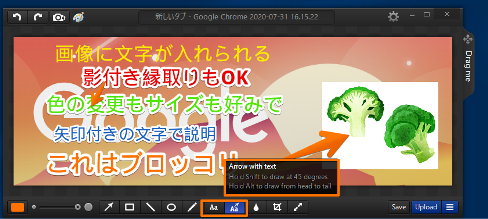
画像の上にも枠外にも文字が描けます。
アイコンをクリックした後、文字を書きたいところでクリックするとカーソルが点滅します。
英数はそのまま表示されますが、日本語は入力しても表示されません。
Windowsの場合、デスクトップの左上に表示されるので、そこで変換、確定すると画像のカーソルのところに表示されます。
矢印付文字は、マウスをドラッグして矢印を描いた先に文字が入力できます。
Arow with text ⇒ テキスト付きの矢印
Hold Shift to draw at 45 degrees ⇒ Shiftキーを押しながら45度で描く
Hold Alt to draw from head to tail ⇒ Altを押したまま頭から尾に描画します
※矢印の描く方向を逆にできるんですね
♪ すでに描いたものを選択、再編集するには
文字や、図形を描き終わったあとで、移動やサイズや色の変更などをしたい場合がありますよね?
その時は変更したい画像の上にマウスポインターを合わせて「+」になったらクリックします。
クリックすると図形にハンドルが付きます。
そのハンドルを引っ張ったり縮めたりドラッグすることで位置や長さなどが変えられます。
文字の場合も文字の上で「+」でクリックするとまわりに点線の枠ができます。これで再編集できるようになります。
モザイク
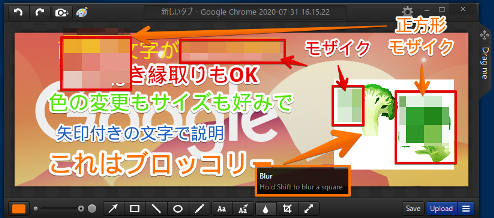
アイコンをクリックしたらぼかしたい文字や図形をドラッグします。
Hold Shift to blur a square
シフトキーを押したままドラッグすると正方形の形でモザイクがかかります。
トリミング
キャプチャした画像の一部を切り取ることができます。
キャプチャ画像のまわりにハンドルが表示されます。
それをドラッグして切り取る部分を指定します。
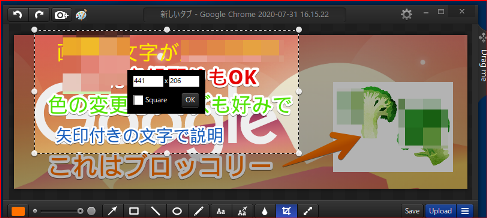
中央の数値がトリミングした後のサイズです
正方形にトリミングする場合は Squareの左の□にチェックをいれます。
OKをクリックするとトリミングした画像が表示されます

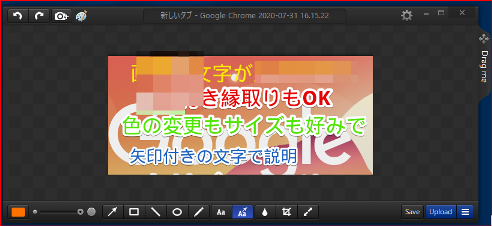
リサイズ
キャプチャした画像の大きさを変更できます。
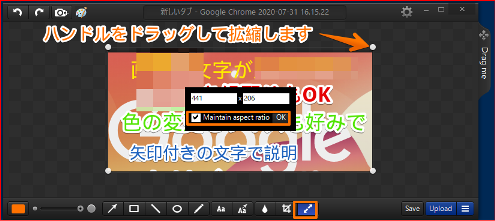
四隅にあるハンドル(白い丸)をドッラグして画像を大きくしたり、小さくしたりできます。
数値を入力してサイズを指定することもできます。
Maintain aspect raticのチェックを入れておくと、縦横比を保ったままリサイズができます。
Save
「Save」をクリックすると保存できます。
自動的にピクチャのフォルダが開きますが、保存場所は好きなところを指定できます。
ファイル名を入力して「保存」をクリックします。
Monosnapの画面でタイトルを変更しておくと、それが保存ファイル名になるので楽です。
保存するファイル形式は「ファイルの種類」から選択して変更できます。
形式はJPEGとPNGのどちらかになります。
Dragme
ドラッグして保存

Monosnap画面の右横にある「Drag me」を保存したい所(フォルダなど)にドラッグします。
マウスを離したところに保存されます。
デスクトップに保存して、後から他の場所にドラッグするのも簡単ですね。

Monosnap さいごに
Monosnapの基本操作の説明になってしまいました。
使い方はあなた次第です!
いろいろ自分で使ってみて活用してください。
抜けているところもあるかもしれませんが、基本的な操作はこんなところだと思います。
記事を書きながら改めて便利さを実感しました
記事書きをするあなたのお役にたてたらと思います。
☆さっそくMonosnapが活躍するかもしれないイメージマップの作り方をご紹介します。
普通のリンクは特定の文字とか、1枚の画像をクリックして別のところへリンクしますよね。
イメージマップというのは、1枚の画像で複数のリンク先を設定できるというもの。
クリックする場所によってジャンプ先が変えられるんですね。
よくあるのは日本地図の画像で、その地域や都市の部分をクリックするとその都市のページが開くというものですね。
地図ではなくてもいろいろ使い道があります。
楽しみながらリンクを貼れるので利用してみませんか?(^^)
イメージマップの作り方 プラグインでマップがスマホでずれるも解決
カテゴリ:ワードプレス


























